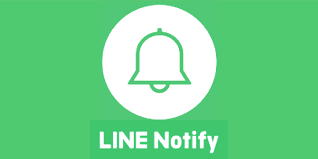※既存のクライアント様は現在の連携方法でも利用は可能です。
順次LINE Notify連携への移行をご案内させていただきます。
LINE Notify連携への切り替え手順
①Mail2Link管理画面の「メッセンジャー設定」より「LINE Notify」を選択します。
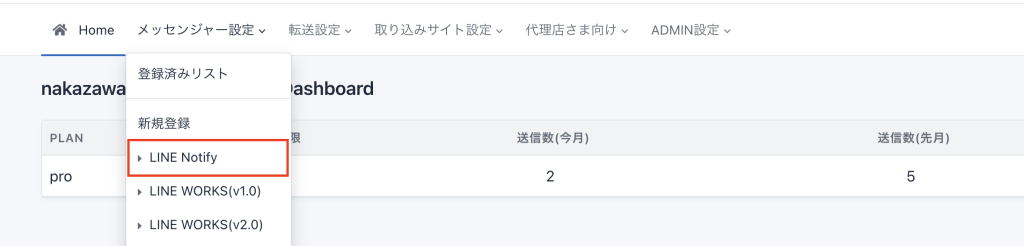
②設定名:既存のLINEメッセンジャーと同じ名前を登録ください。
その後、「こちらからLINEにログインして、投稿したいトークルームを選択します」を選択します。
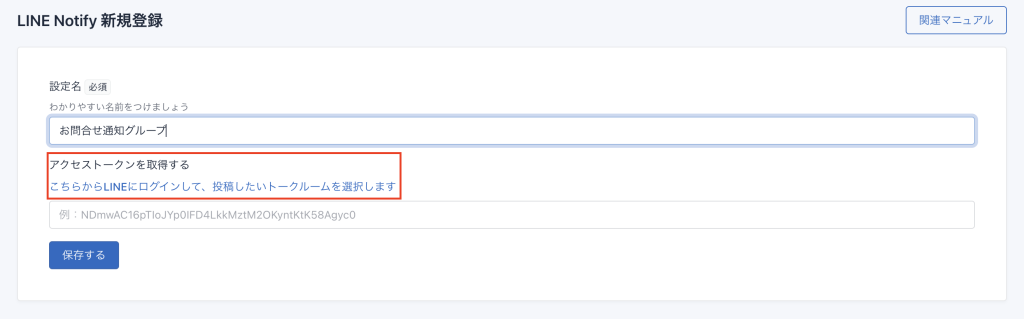
③LINEログイン画面に切り替わるので、メールを転送したいLINEアカウントへログインします。
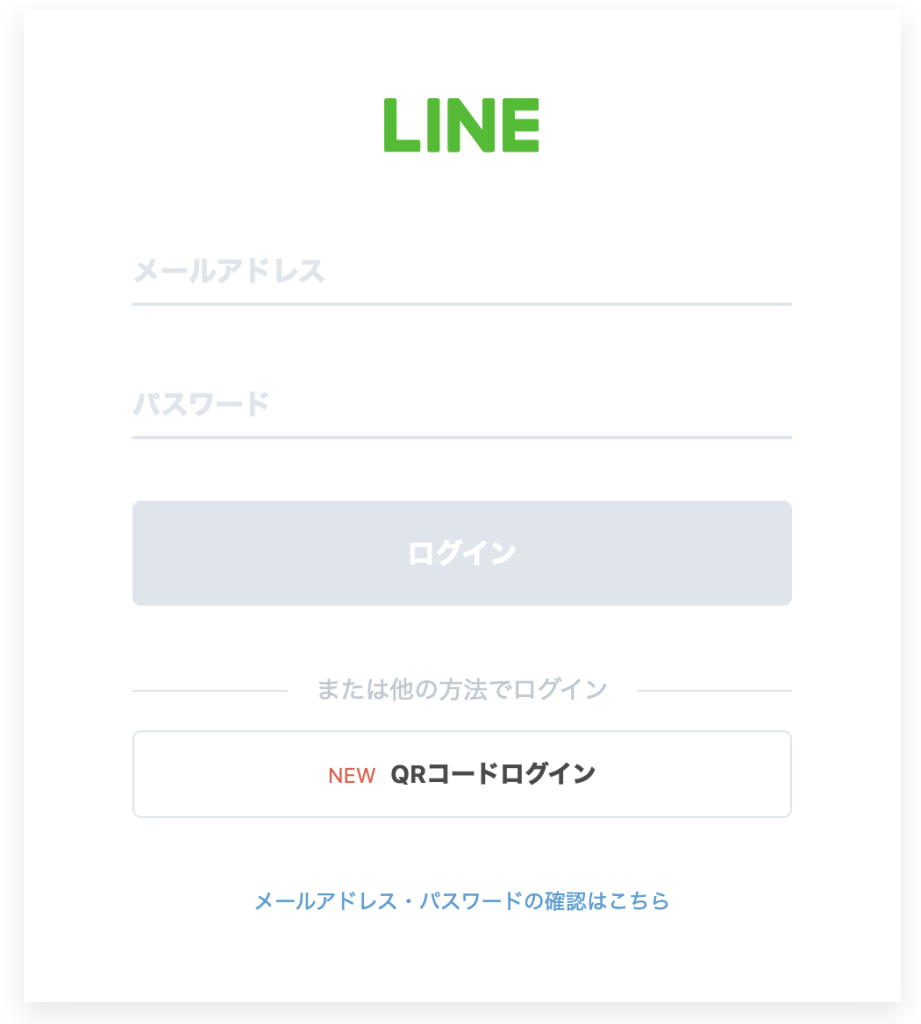
④メールを転送したいグループを選択し、最下部の「同意して連携する」を選択します。
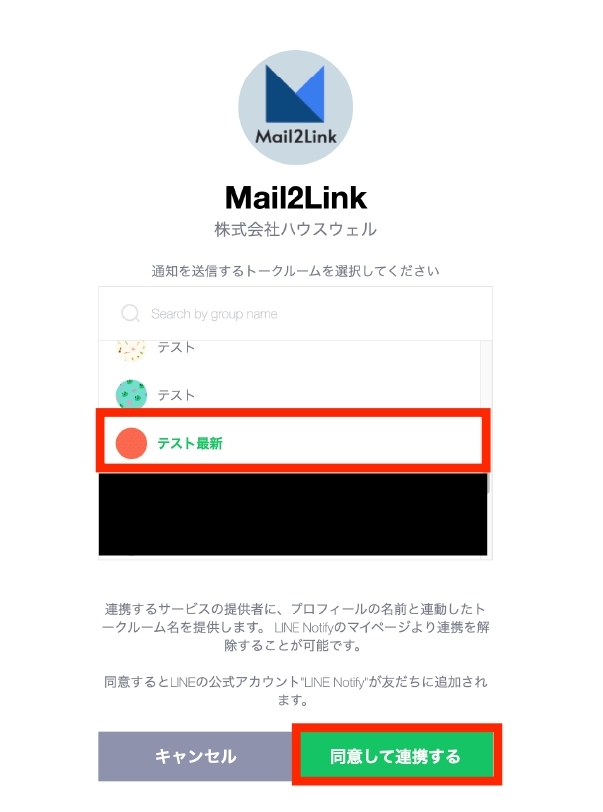
⑤アクセストークンが取得できているのを確認し、「保存する」を選択します。
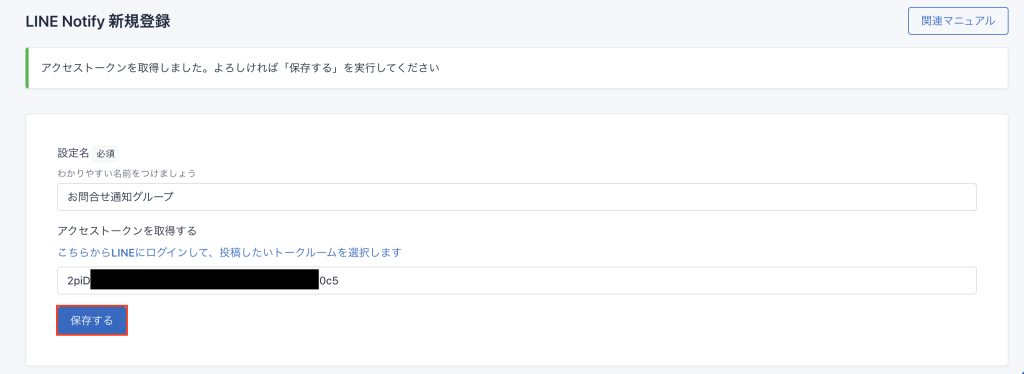
⑤LINE Notifyより下記通知が届きますので、表示されているグループにLINE Notifyを招待します。

※①〜⑤の作業を現在利用しているLINEグループの数だけ繰り返していただきます。
例:反響グループ1、反響グループ2、反響グループ3の3つのグループにメールを転送している場合
【既存】LINEメッセンジャー:反響グループ1、反響グループ2、反響グループ3
【追加作成】LINE Notifyメッセンジャー:反響グループ1、反響グループ2、反響グループ3
合計6つのメッセンジャーが作成されている状況を準備します。
⑥Mail2Link管理画面より、転送設定のメッセンジャー指定先を切り替えます。
Mail2Link管理画面「転送設定」→「登録済みリスト」より、利用中の転送設定を選択
「転送先の指定」項目をご確認いただき、設定がうまくいっていれば下記画像のように「LINE」と「LINE Notify」の設定名が揃っているはずです。(順番は異なっても問題ありません。)
現在選択しているLINEメッセンジャーと同じ名前のLINE NotifyメッセンジャーをONにして、最下部の「保存」を選択します。
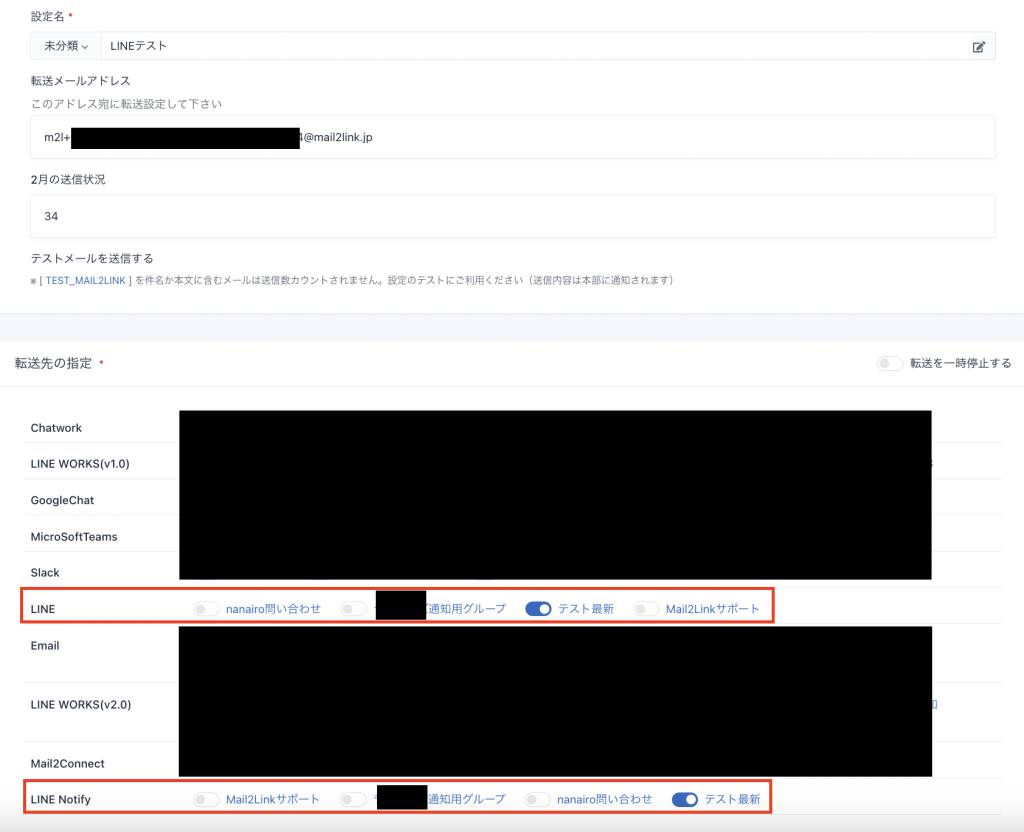
保存した転送設定の転送アドレス宛にテストメールを送るか、自然にメールが来るのを待ちます。
※転送設定にて転送条件を設定している場合は、テストメールが届かない可能性があります。転送条件を一時的に外すか、転送条件に合わせたテストメールを送信ください。
LINEとLINE Notifyの2つのアカウントより通知が来たら設定完了です。
Mail2Link管理画面よりLINEのメッセンジャーを「オフ」にしていただければ一つの転送設定の移行完了です。
※⑥を全ての転送設定で行います。
ご不明な点がございまいしたら営業担当までご連絡ください。
お手数ですが、よろしくお願いいたします。