既存のクライアント様は下記マニュアルを参考に、順次移行作業をお願いいたします。
0.メッセージを発信するユーザーについて
まず最初に、下記2パターンよりどちらかをご選択いただきます。
■メッセージを発信する専用ユーザを新規契約する
※Chatworkの有償プランをご利用の場合は、追加で1ユーザご契約いただく必要があります。
※下記マニュアルは、新規作成したユーザにてログインした状態で設定を進めてください。
■既存のユーザを利用する
※転送したいグループに、該当する既存のユーザを必ず追加する必要があります。
※既存のユーザがメールをメッセージとして自動通知します。
※下記マニュアルは、新規作成したユーザにてログインした状態で設定を進めてください。
1.APIの利用申請
「0.メッセージを発信するユーザーについて」にて選択したユーザでChatworkへログインします。
ログイン後、右上のメニューより「サービス連携」を選択します。
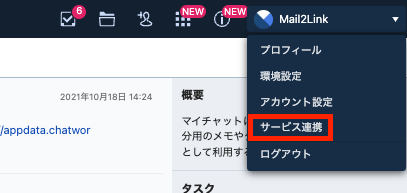
左列のAPIメニューより「APIトークン」もしくは「OAuth」のどちらかを選択いただくと、APIの利用申請画面へ遷移します。
「API利用規約に同意する」にチェックを入れ「API利用申請」を選択します。
※APIの利用申請画面が表示されない方は、「1.APIの利用申請」ステップは飛ばしてください。
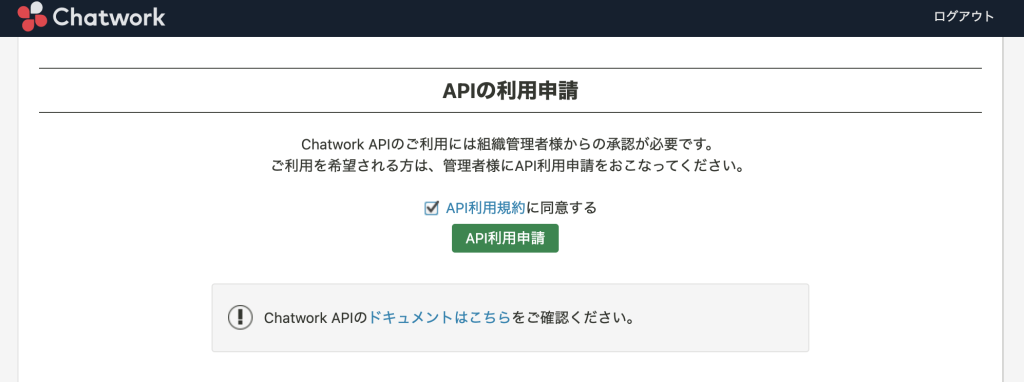
申請をすると、管理者のメールアドレス宛に承認メールが届きますので、ご自身が管理者の場合は承認をしてください。管理者が別にいる場合は、承認の依頼をしてください。
管理者が申請を承認すると、申請者に承認完了メールが届きます。
「下記のリンクよりご利用開始ください」のリンクを選択し、サービス連携画面へ戻ってください。
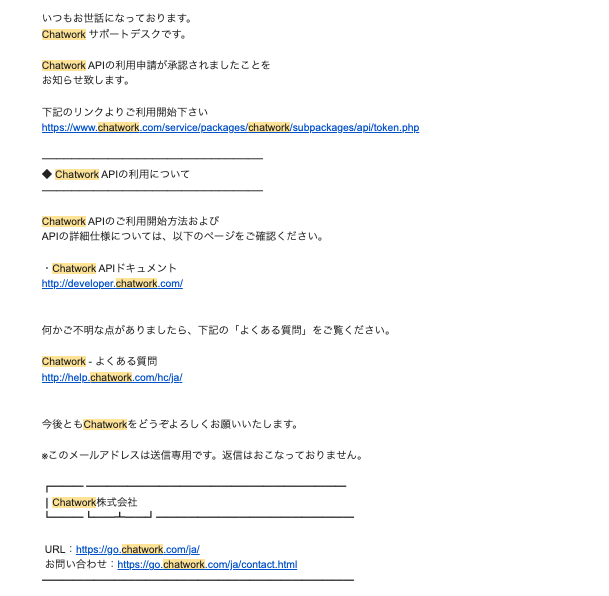
2.OAuthクライアントの作成
サービス連携画面に戻ったら、左列メニューより「OAuth」を選択し、「新規作成」を選択します。
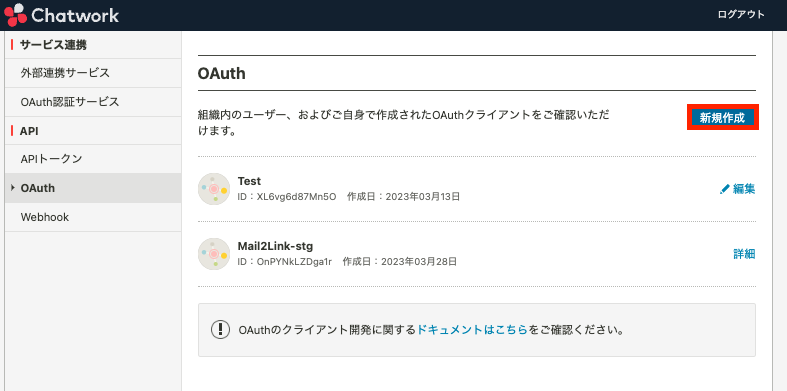
下記画像のように項目を入力し、最下部の「作成」を選択します。
クライアント名:Mail2Linkなど利用がわかる名前
クライアントタイプ:Confidential
リダイレクト先URl:https://mail2link.jp/chatwork_ver2/callback
スコープ:
「永続的なAPIアクセスの許可」「自分が参加しているチャットルームへのメッセージ投稿」をON
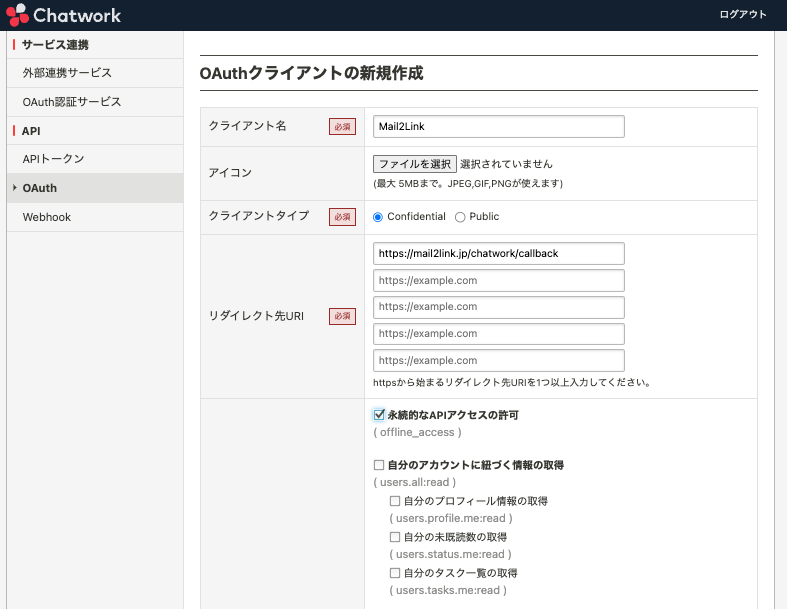
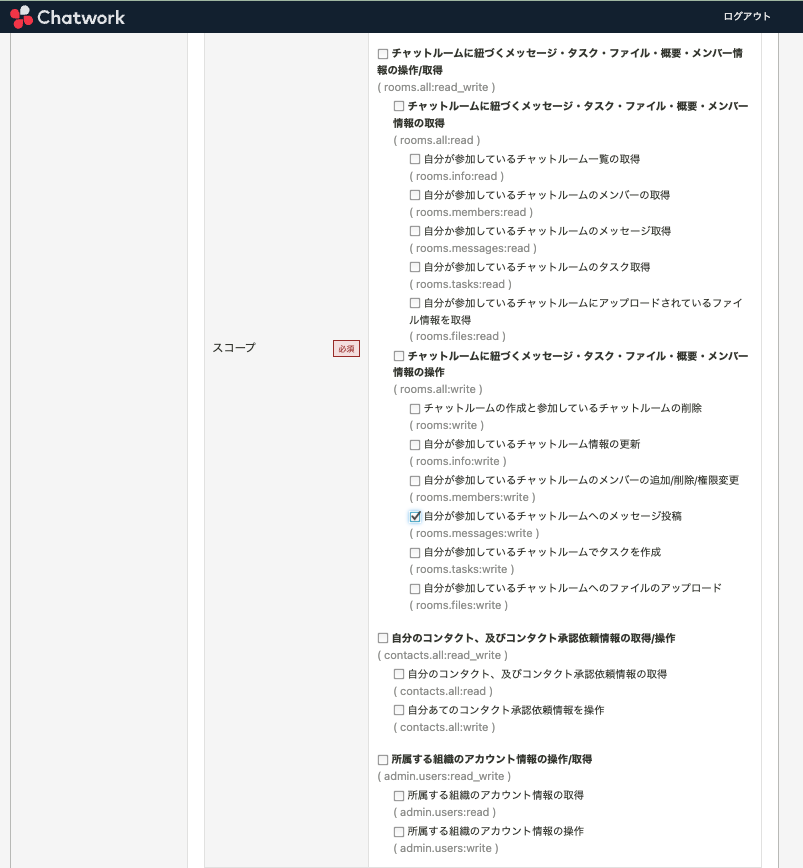
OAuthクライアントの作成後、詳細画面より「クライアントID」と「クライアントシークレット」が発行されています。
次のステップで利用するので、情報をどこかに保存しておいてください。
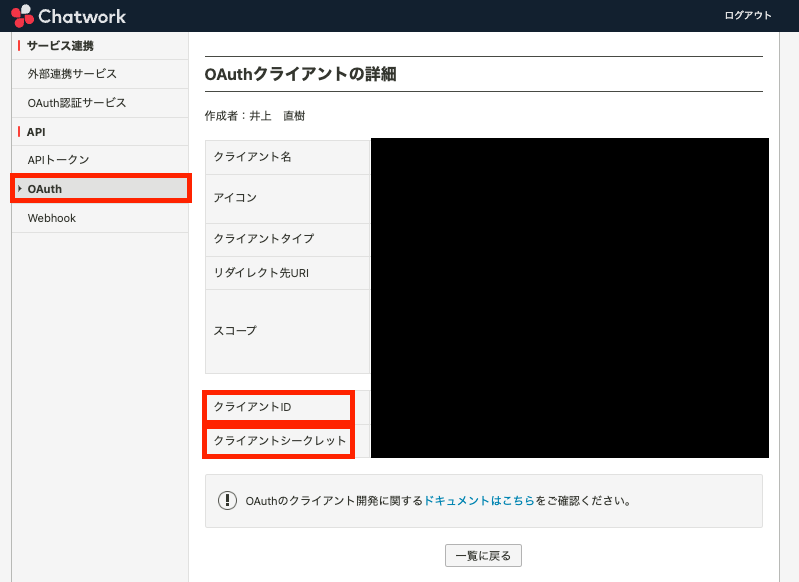
※保存後はクライアントシークレットを更新しないようにご注意ください。
作成したMail2Linkメッセンジャーがすべて利用できなくなり、再度設定し直す必要があります。
3.Mail2Linkメッセンジャーの作成
Mail2Linkの管理画面へログインし、「メッセンジャー設定」より「Chatwork」を選択します。
下記情報を入力し、保存します。
設定名:転送したいChatworkのグループ名を設定
クライアントID:OAuthクライアントの詳細画面より取得
クライアントシークレット:OAuthクライアントの詳細画面より取得
RoomID:
通知を受けたいChatworkグループを開き、ブラウザURLの末尾の数字Rroom IDをコピーして入力します。
https://www.chatwork.com/#!rid223147888
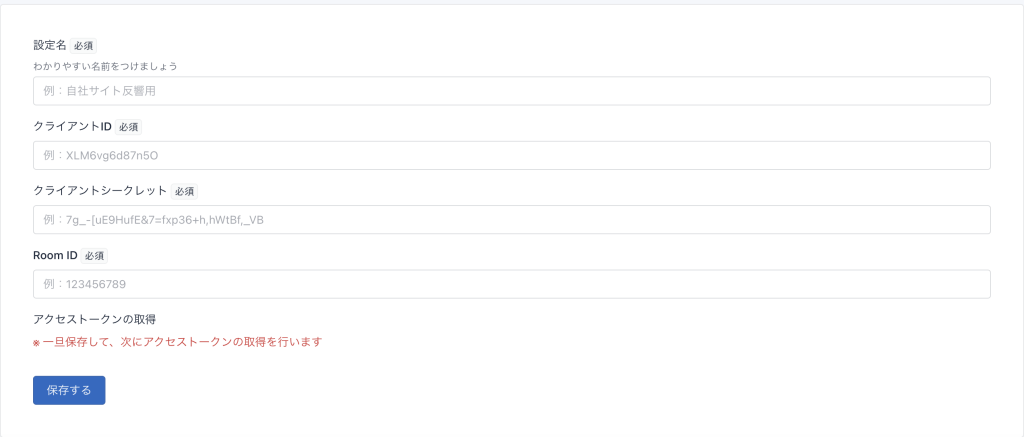
保存すると、アクセストークンの取得ボタンが表示されるので、選択します。
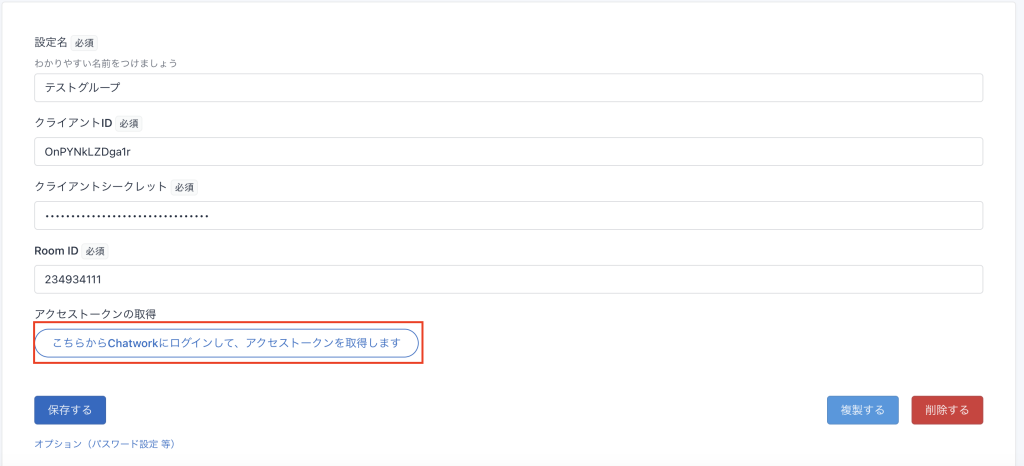
リクエストを許可するとメッセンジャーの作成が完了です。
※ここに表示されているユーザが、メールをメッセージとしてグループに通知します。
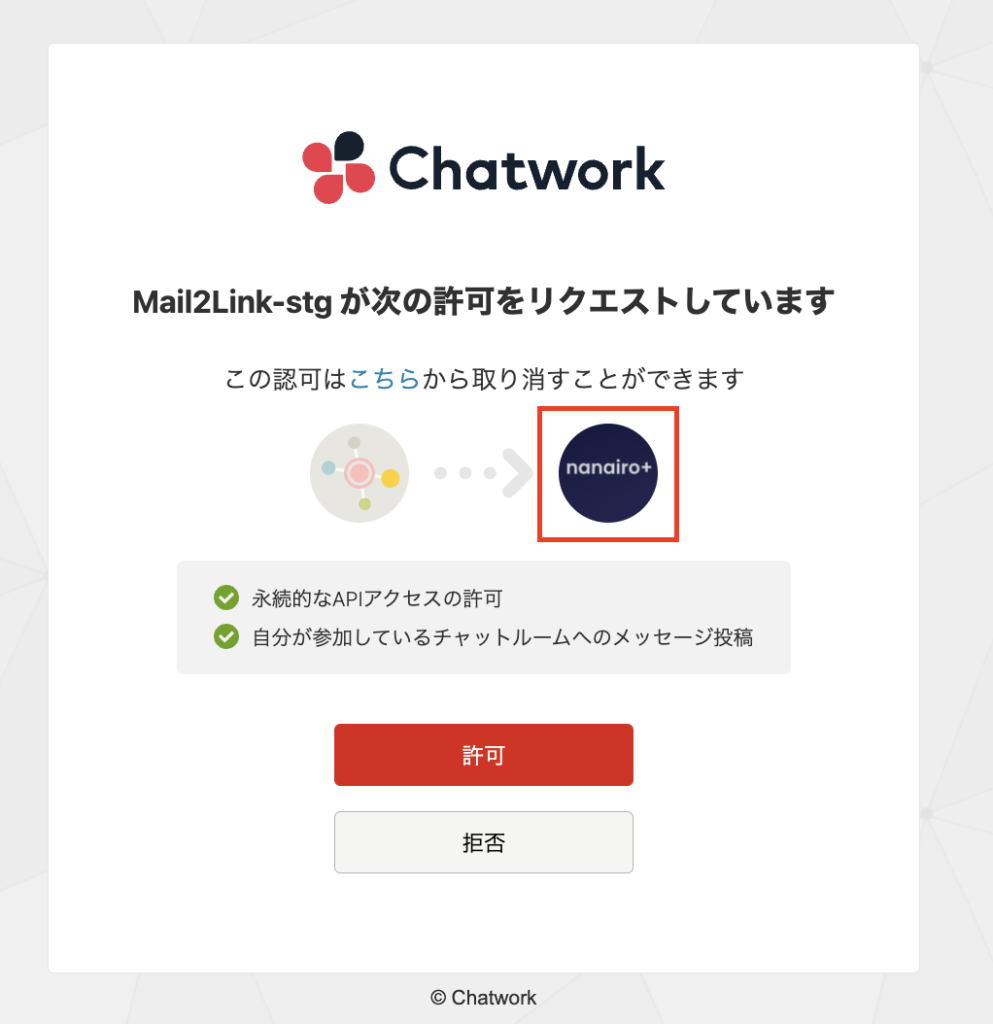
※注意点
複数のメッセンジャーを作成する際は、必ず既存メッセンジャー設定の「複製する」から複製して作成するようにお願いいたします。
また、複製した際も「アクセストークンの再取得」ボタンは押さないようにお願いいたします。
別のメッセンジャーを新規作成および複製した際、アクセストークンを再取得してしまうと既存のメッセンジャー設定が利用できなくなります。