下記のアプリ専用のマニュアルをご参照ください。
1.API2.0のMail2Link専用アプリ作成
Mail2LinkとLINE WORKSの連携のために、API2.0のMail2Link専用アプリをDeveloper Consoleにて作成します。※Developer Consoleの画面は管理者アカウントでのみログインできます。LINE WORKS(ワークスモバイルジャパン株式会社)と直接契約をされている場合は貴社の管理者にお問い合わせください。またはパートナー企業よりLINE WORKSの契約をされた方はパートナー様へご相談ください。
1-1 アプリの新規追加
Developer Consoleへログインし、左の項目API2.0の中にある「アプリの新規追加」を選択します。
アプリの名前はわかりやすいように、「Mail2Link」と付けていただくことを推奨します。
「同意して利用する」を選択します。
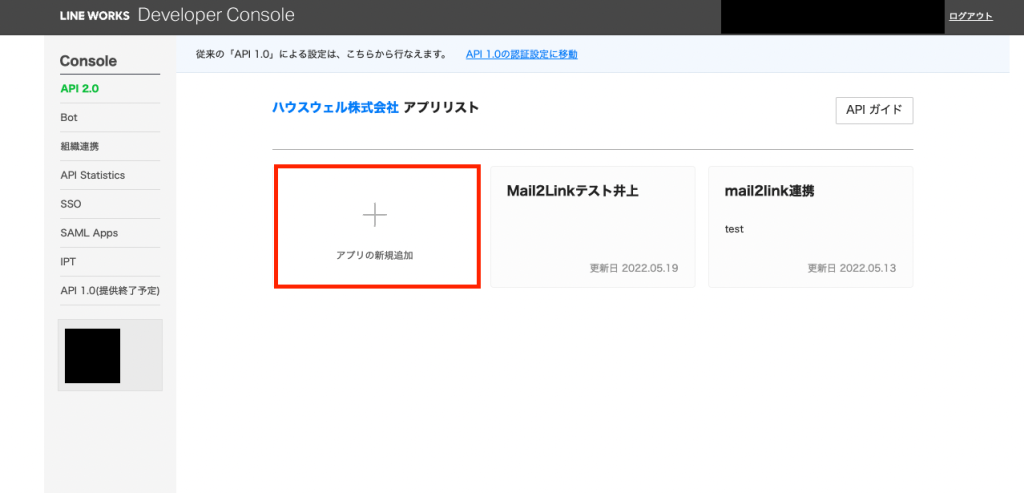
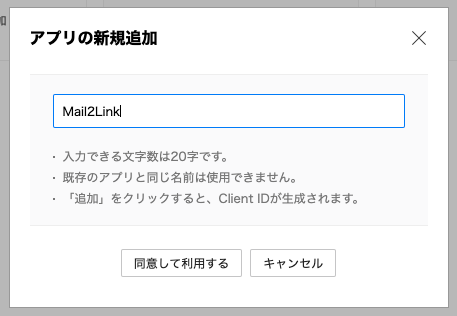
1-2 アプリ情報の設定
①アプリの説明は必須項目になりますので、「メールをLINE WORKSへ転送します」などご自由に入力ください。
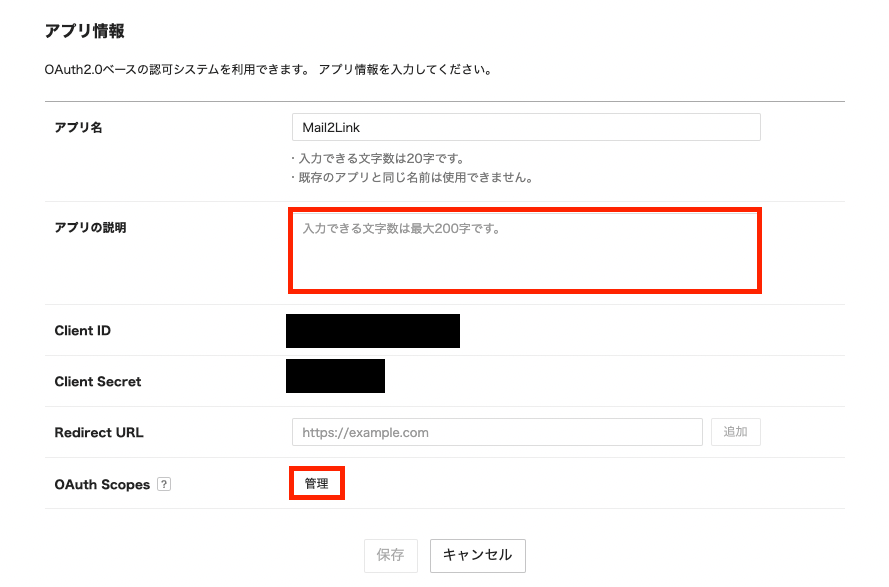
②OAush Scopesの「管理」を選択し、「bot」にチェックを付けて保存します。
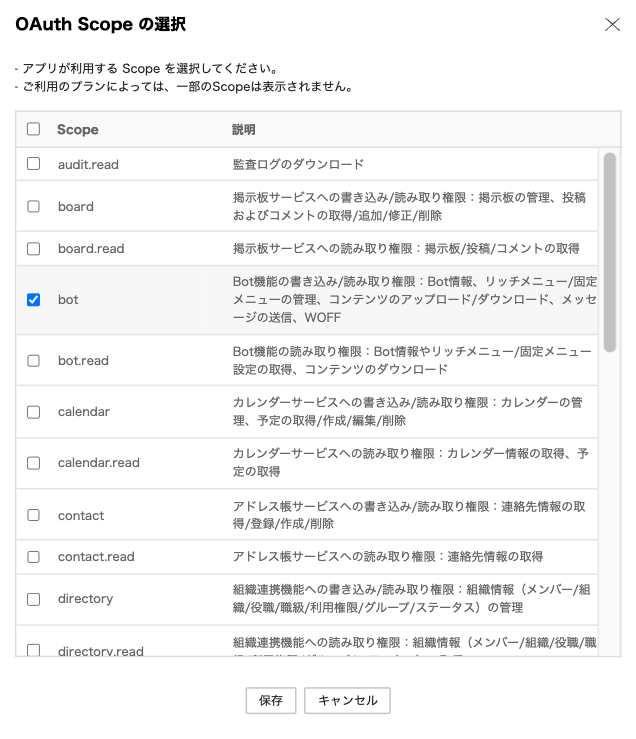
③上記を設定し、下記画像のように表示されましたら保存します。
※Redirect URLは空白で問題ないです。
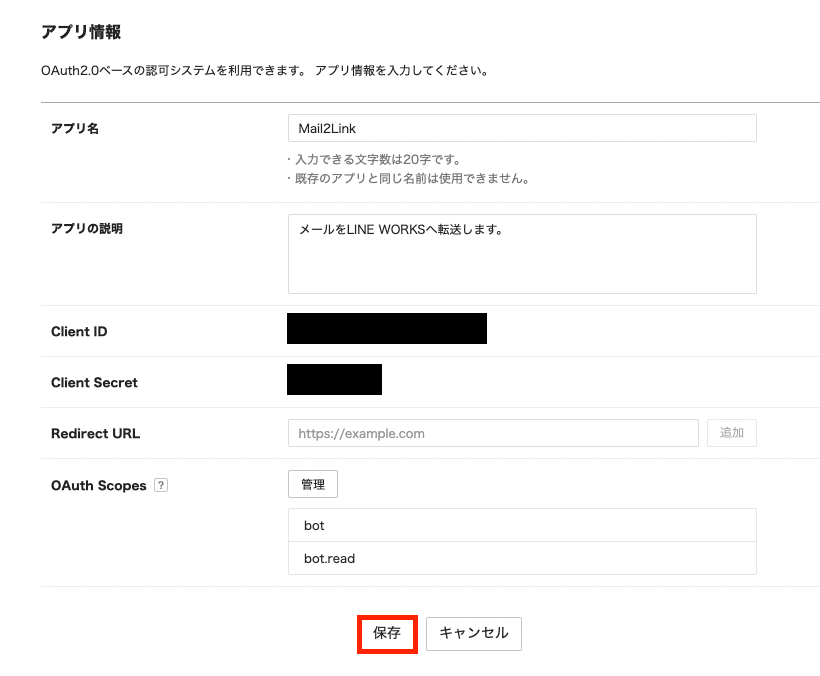
2. Service Accountの発行
アプリを作成すると下記画面へ遷移します。
「Service Account」の項目が追加されていますので、「発行」を選択します。
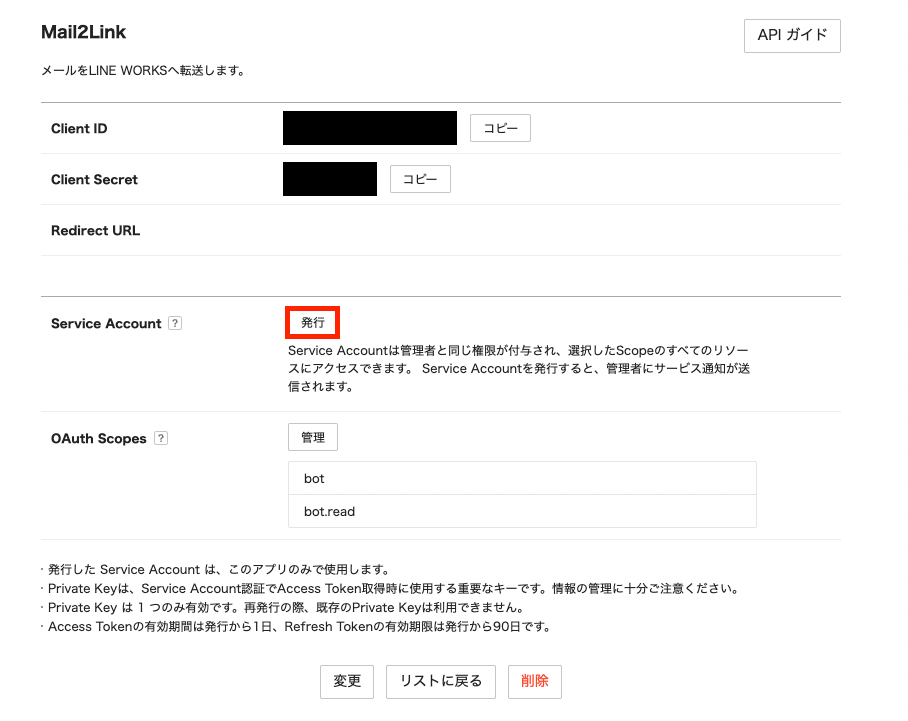
「OK」を選択して発行します。
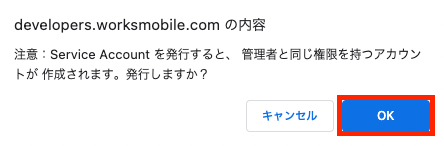
3.Private Keyの発行
Private Keyの「発行/再発行」を選択します。
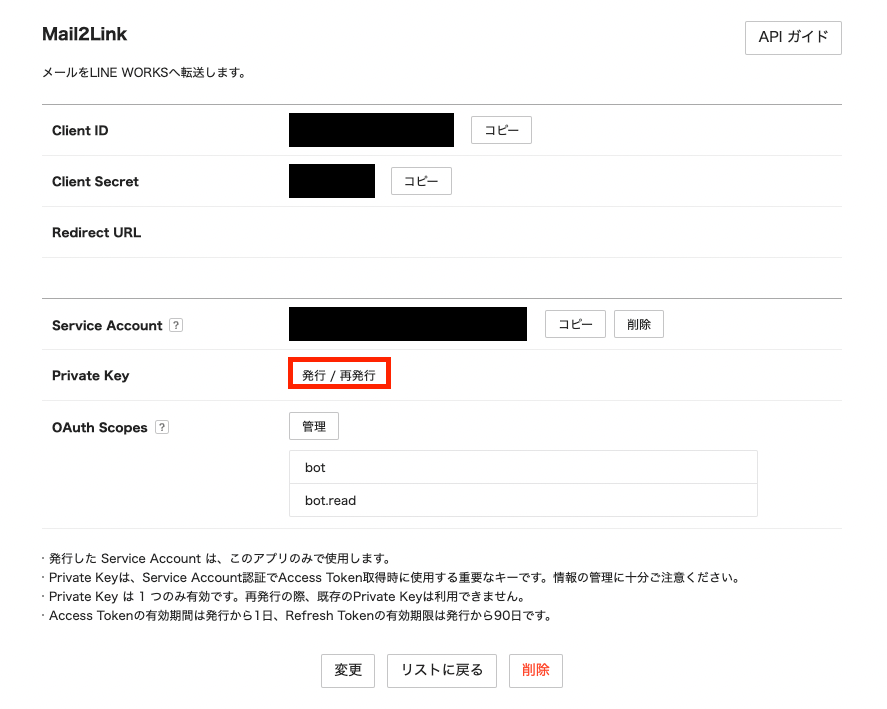
OKを選択するとKeyがダウンロードされますので、大切に保管してください。
※ファイルを開く必要はありません。そのまま保存ください。
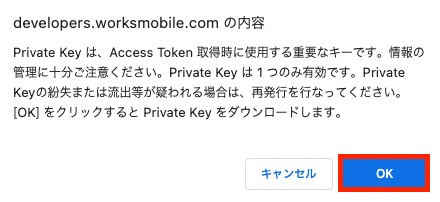
4.Botの登録
4-1 Botの新規登録
①Developer ConsoleよりBOTを登録します。
画面右側の「Bot」を選択し、右側にある「登録」を選択します。
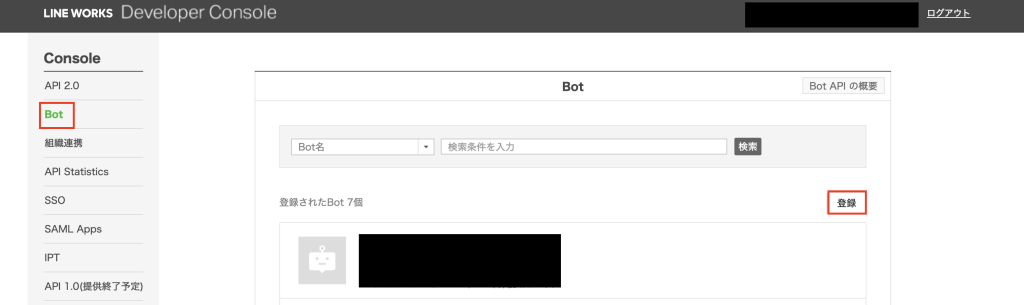
②必要な項目を埋めていきます。
②-①「参照」:Botの画像を変更できます。必須ではありません。
②-②「Bot名」:Botの名前を設定します。特に指定はありませんのでわかりやすい名前を設定ください。
②-③「説明」:必須項目になりますので、「メールをLINE WORKSへ転送します。」などわかりやすい内容をご入力ください。
②-④「Callback URL」:Offのままで大丈夫です
②-⑤「トークルームへの招待」:「複数人のトークルームに招待可」にチェックを入れます。
②-⑥「主担当」:管理者を設定します。設定は主担当だけで問題ないです。Developer Consoleへログインできる方を推奨します。
②-⑦「保存」を選択します。
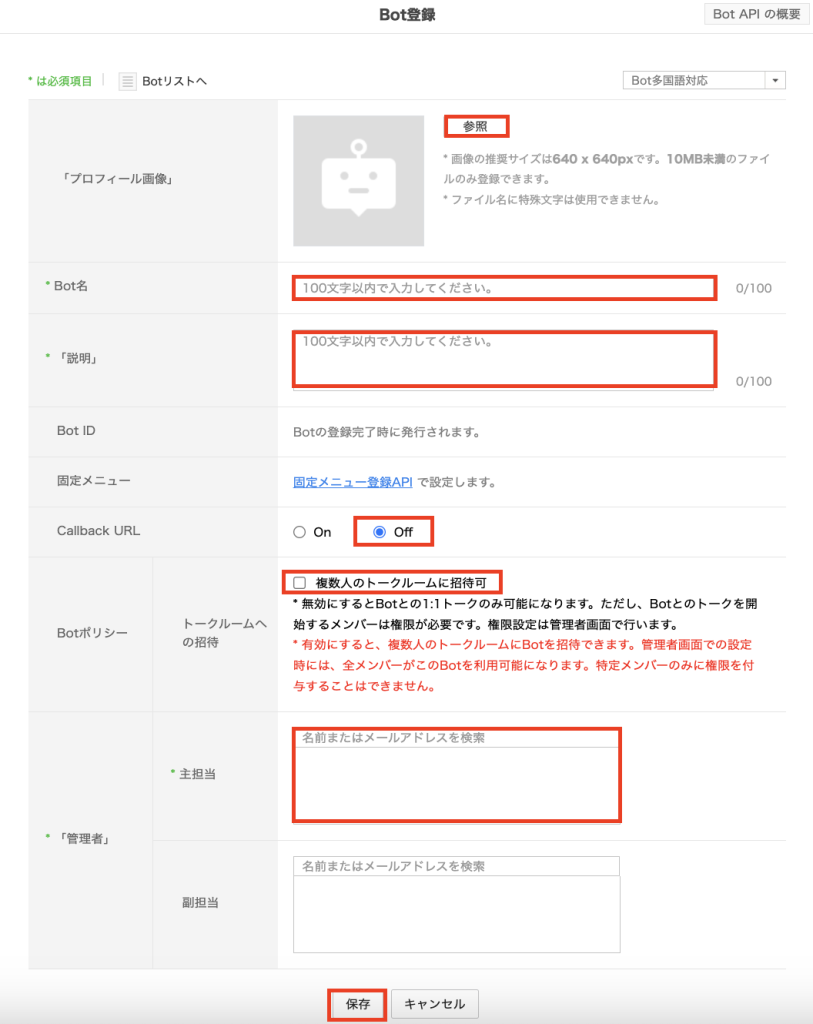
③保存すると一覧画面に戻りますので、BotNo.をコピーしてメモ帳などに保存しておいてください。
※直接Mail2Linkのメッセンジャー画面に入力して頂いても問題ございません。
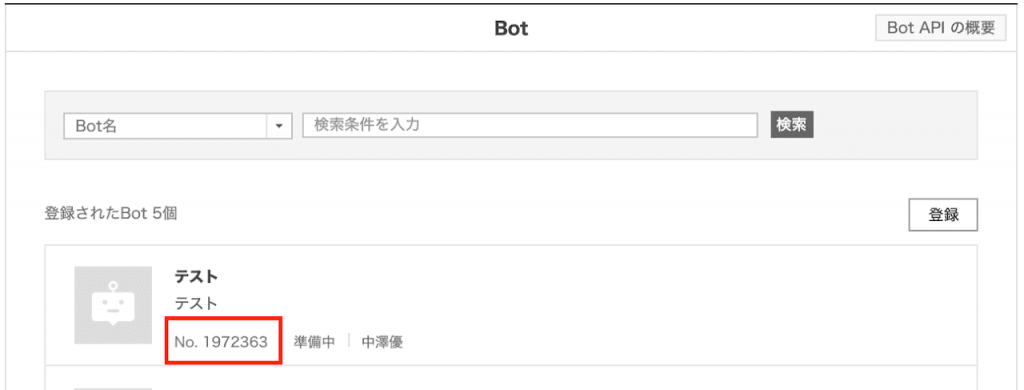
4-2 Botの有効化
作成したBotをLINE WORKSにて有効化します。
LINE WORKS Admin管理者画面より「サービス」→「BOT」→「BOT追加」を選択します。
※Developer Consoleではないので注意してください。
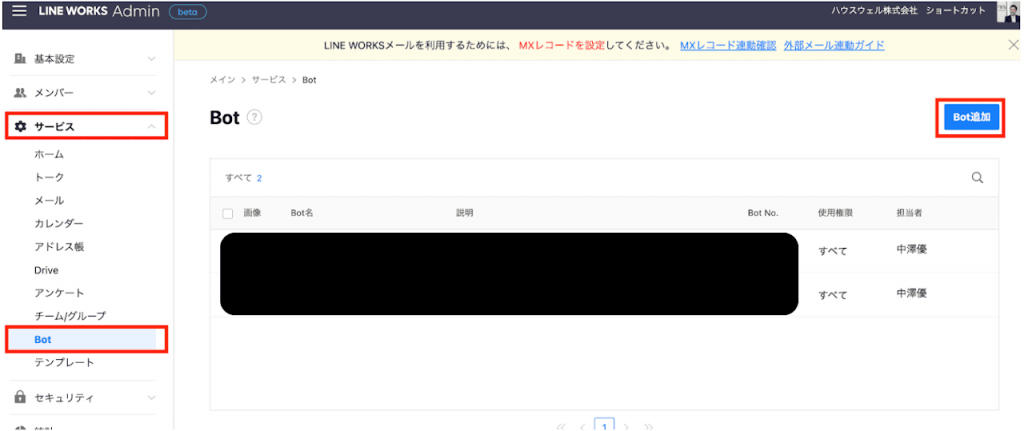
先ほど作成したBotの右側「追加」を選択します。
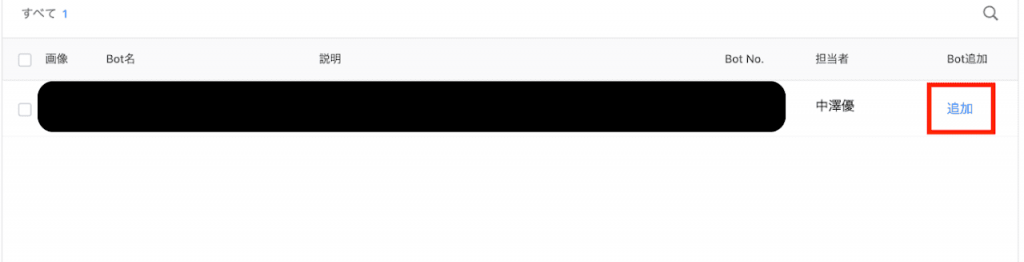
Bot一覧画面に戻り、先ほど追加したBotを選択して右下の「修正」を選択します。
「公開設定」をONにして「保存」を選択します。
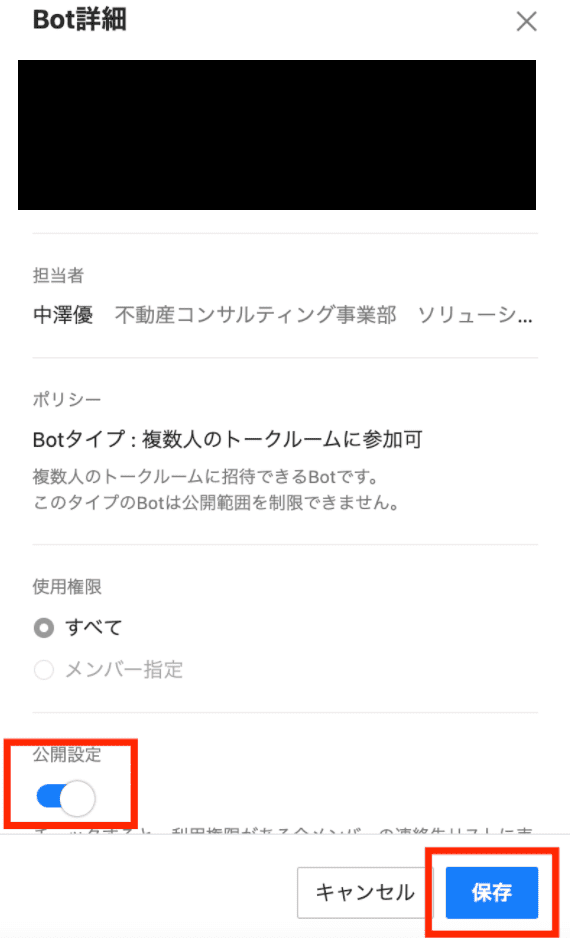
5.通知グループの作成とBot招待
転送したメールを通知させたいLINE WORKSグループを作成して「4.Botの登録」で作成したBotを招待します。
既存のグループを利用する場合は、そのグループにBotを招待します。
Botの招待方法は、転送対象グループを選択し右上にある「•••」マークより「Bot招待」を選択します。
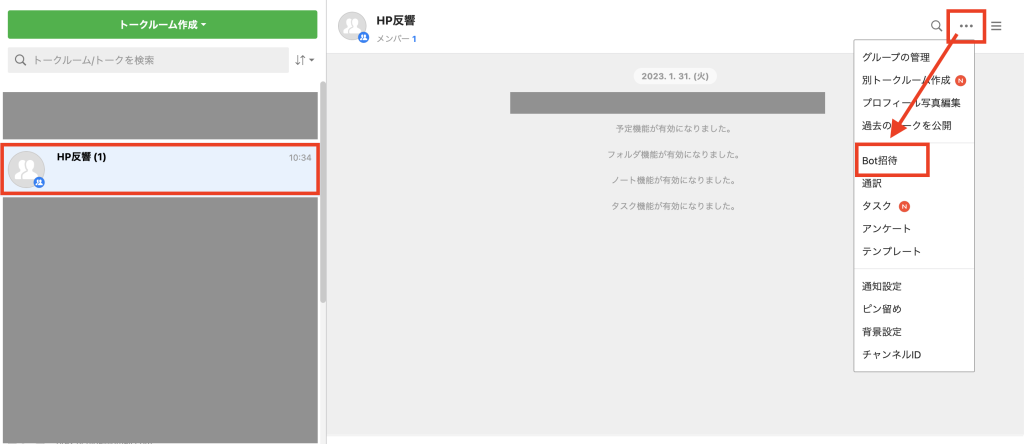
先ほど追加したBotを選択して「招待」を選択します。
グループにBotが参加したことを確認できましたら完了です。
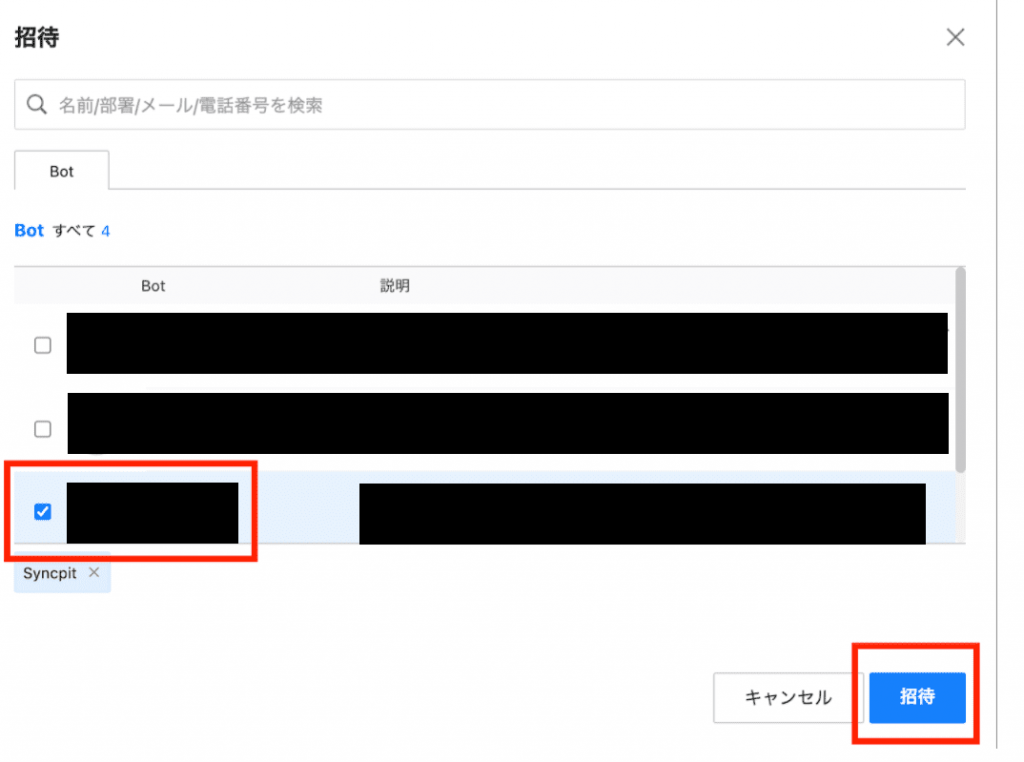
6.Channel IDの確認
LINE WORKSのグループやトークルームには、ユニークの番号が振り分けられています。(Channel ID)
下記方法で簡単にChannel IDを確認できます。
LINE WORKSブラウザ版
転送したいグループを開き、右上のメニューより最下部のチャンネルIDを選択します。
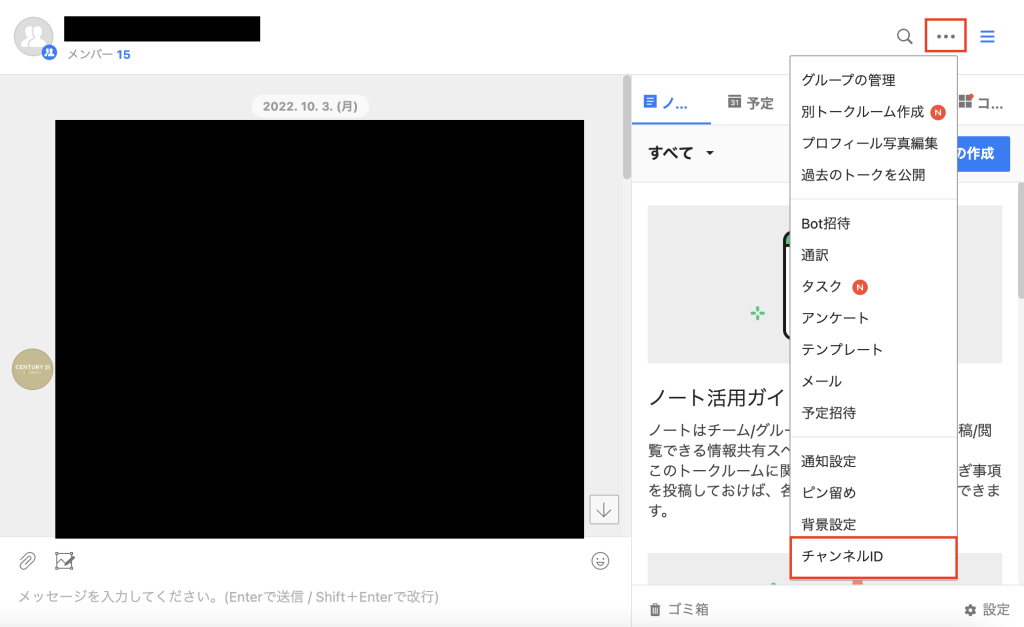
LINE WORKSモバイル版
①転送したいグループを開き、右上のメニューを選択
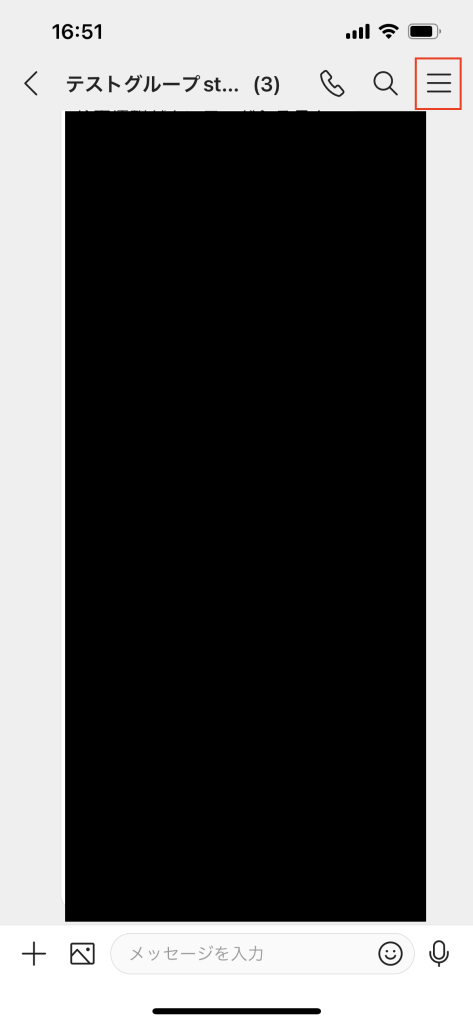
②右上の歯車マークを選択
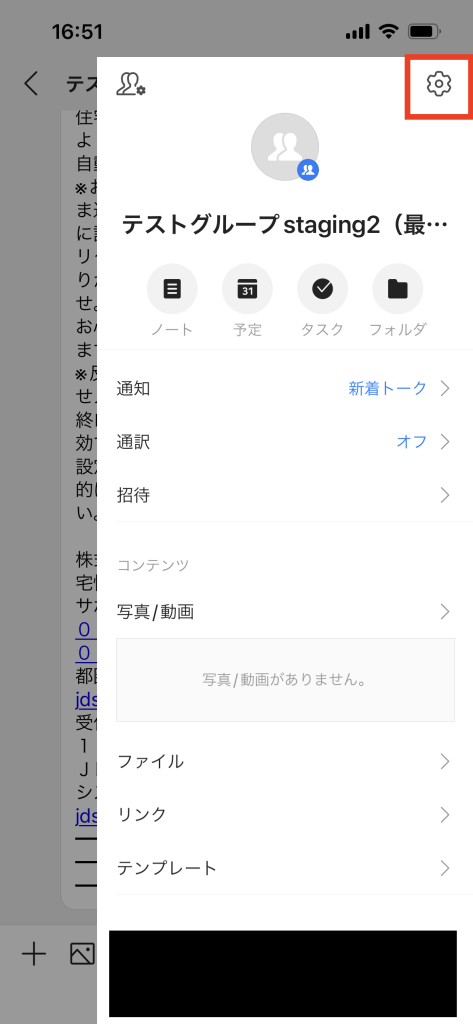
③最下部までスクロールし、チャンネルIDをコピー
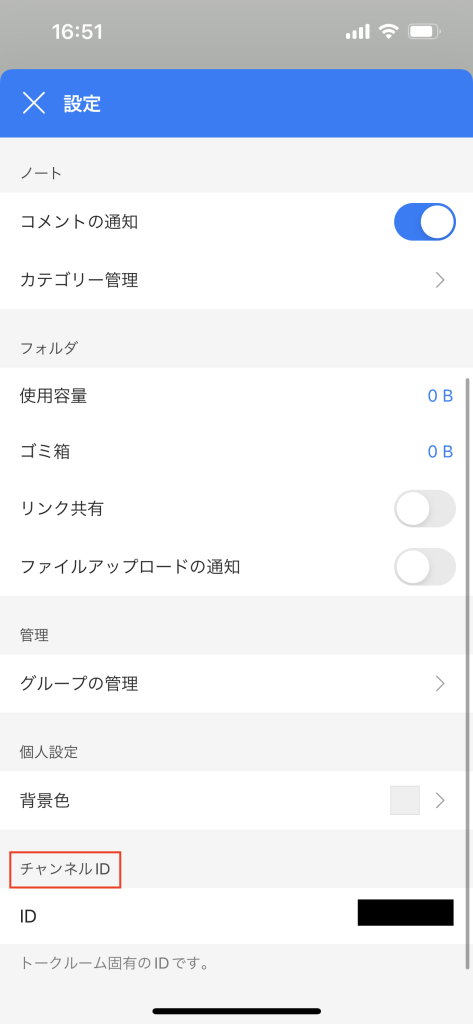
各方法でコピーしたChannel IDをどこかへ保存、もしくはMail2Linkの管理画面へ直接入力します。
7. Mail2Linkへの設定方法
Mail2Linkの管理画面へログインし、「メッセンジャー設定」の 「LINE WORKS (API2.0)」を選択します。
設定名:メールを転送したいグループ名を入力いただくとよいと思います。
(例:経理グループ)
先ほど発行したIDやPrivate Key、Bot ID、Channel IDなどを登録していきます。
Developer Console(API2.0ページ)より取得
- Client ID
- Client Secret
- Service Account
- Private Key
Developer Console(Botページ)より取得
- Bot ID
LINE WORKSブラウザトーク画面より「トークルーム検索」を起動して取得
- Channel ID
入力が完了したら、左下の「保存する」を選択してメッセンジャーの作成が完了です。
※右下の複製ボタンは、一度保存すると表示されます。
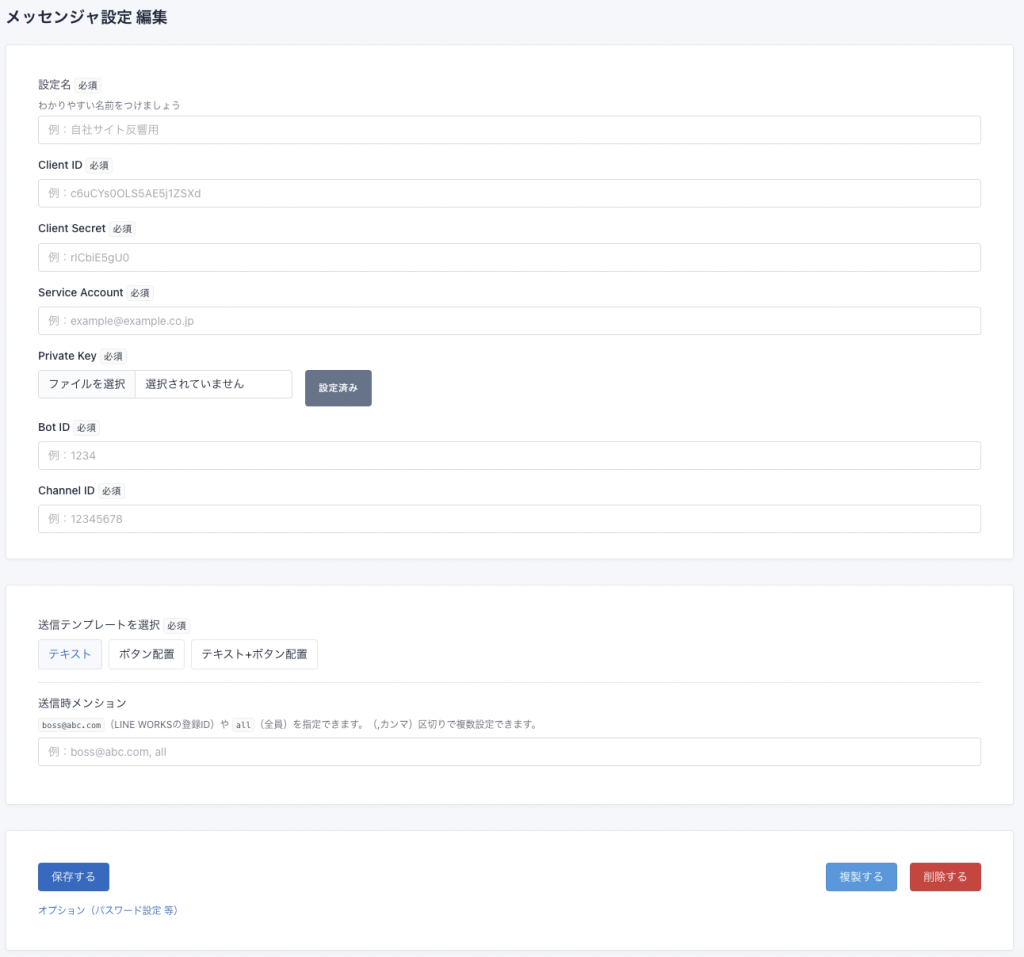
続いて、転送設定で転送アドレスを自動発行します。
発行した転送アドレス宛にメールを送信すると、指定したメッセンジャーへメールが転送されます。