1. 設定名と転送先の指定
1-1 設定名と転送先指定
わかりやすい名前にしておくことをお勧めします。
何を転送するのか分かりやすくしておくと後の管理がしやすくなります。
例:反響通知、求人通知、社内申請通知用、ブログ更新通知
作成したメッセンジャーを選択します。
任意のグループを選択してください。複数選択することも可能です。
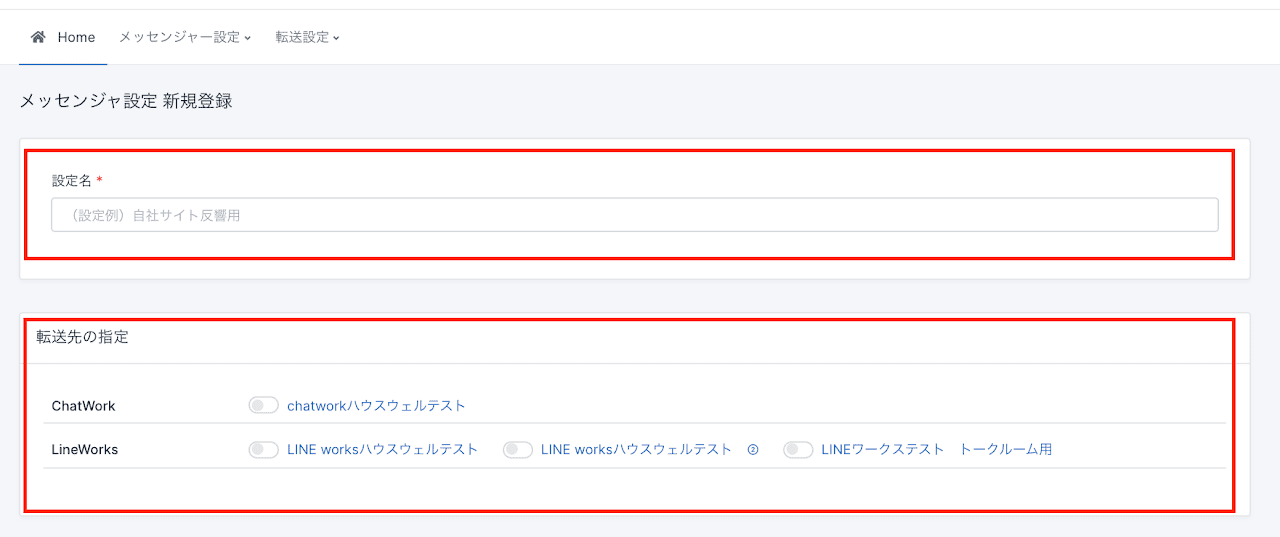
1-2 転送条件の設定
特に指定がなければ、設定は不要です。また、初回は設定せずに運用をしてみて頂くことをお勧めします。
指定する場合は、改行で複数の条件を選択することが可能です。
スパム対策で、「本文とタイトルに日本語を含まないメールを除外する」をご利用ください。
※送信元(from)、送信先(to)はツールから直通メールなのか、メーラーを介しての転送設定なのかで設定方法が異なりますので注意が必要です。
基本的にはメーラー(gmailなど)からの転送設定での運用をお勧め致します。元ツールから複数メールアドレスを設定できる場合はMail2Linkのアドレスを登録頂いて問題ございません。また、他社様のツールによってはMail2Linkのアドレス(特殊記号が含まれる例:+や−)が利用できない場合がございます。
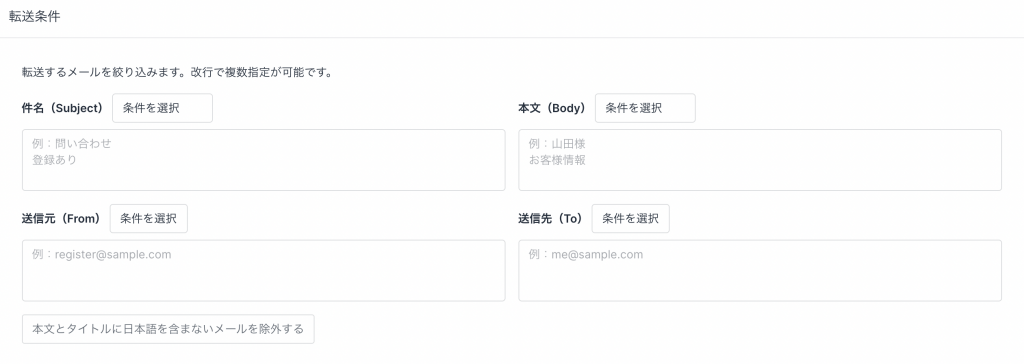
1-2 転送条件の設定
転送する内容をチェックしてください。
⓵送信元、送信先、題名(件名)、本文
任意で通知したい内容を設定ください。
⓶最大文字数
Mail2Link側で、転送時の最大文字数は10,000文字となります。
※チャットツール側にて文字数制限がある場合がございます。
LINE WORKS:2,000文字
本文が多いメールを転送すると文字が多くなることも考えられます。ご注意ください。
ツールによっては件名、本文が全文表示されない場合がございます。
⓷ヘッダー、フッター
活用例
○問い合わせの場合
ーヘッダーに「問い合わせです、早期対応してください」
ーフッターに「対応したらコメントお願いします」
○本文を表示しないで、通知のみをチャットツールに通知する場合
ーヘッダーに「〇〇株式会社様から作業依頼がありました。〇〇管理画面で案件を確認してください」
ーフッターに管理画面にログイン→「https://housewell.biz/〇〇○/」
※クラウドツールやスプレットなどのURLをつけると便利です。teams、Google chatはテキスト型で表示されますのでご注意ください。
その他ルールを入れたり、注意書を入れると便利です。
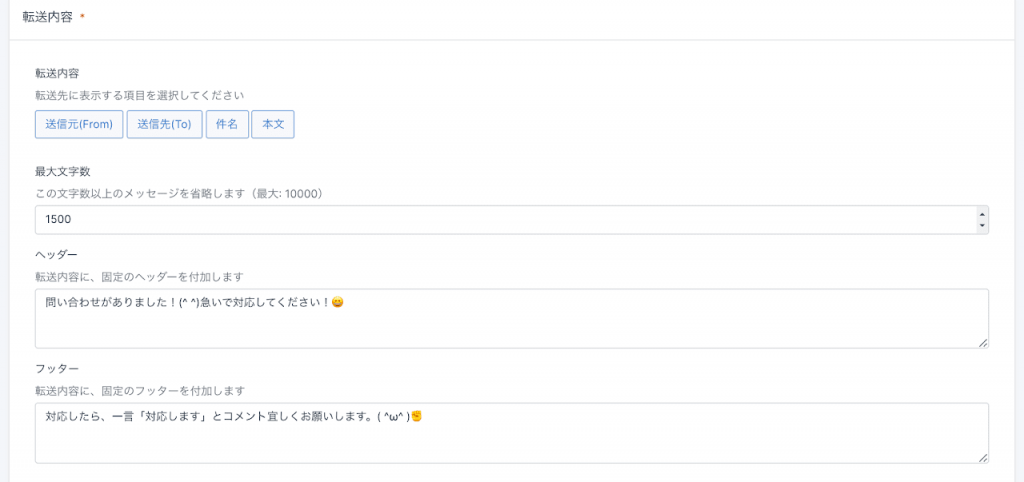
この文字より上を削除、この文字より下を削除機能については下記よりご参照ください。この機能は、転送されてるメッセージが定型の形の場合に効率よくご利用いただける機能になります。 転送文章一部削除機能
2.転送用アドレスの発行
保存をしたら転送用アドレスが発行されるので、ここにメールを転送したものがチャットツールに通知されます。
まずはテストでメーラーなどからメールを送信してみてください。問題なく送信ができましたらメーラーの転送設定などにご利用ください。
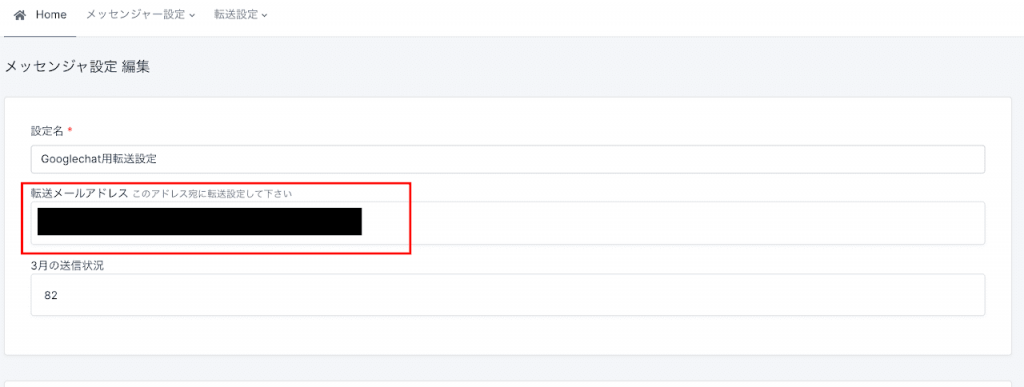
3.テストメール機能
テストの反響を送信する場合に、「TEST_MAIL2LINK」という文章を件名か本文に入力していただくと、転送通数のカウントなしで検証を行うことが可能です。
転送設定を作成いただくと、図の箇所に表示されますのでコピーしてご利用ください。(送信内容は本部に通知されます。)
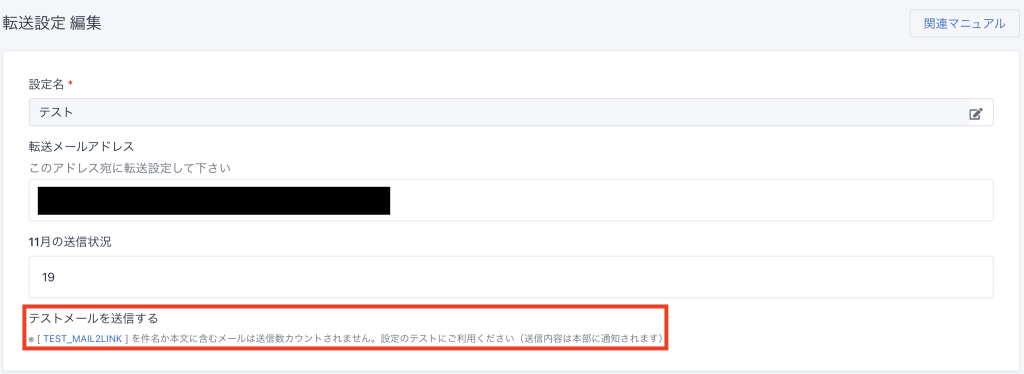
注意点※必ずお読みください。
- 原則はメーラーなどからの転送でご利用ください。ツールから直通の場合は万が一も考慮して、他受信可能なアドレスにも送信をしておくことをお勧めします。
- 添付画像・・・画像やデータは表示されません。表示されるものはテキストのみとなります。メールアドレスやURLはリンクがついた状態で表示されます。テキストにリンクがついている場合は表示されません。
- HTMLメール・・・テキストは変換されて転送されます。