下の記事では、実際にLINE WORKS社員がMail2Linkを使ってみた上での率直な感想とともに本気で活用する際に知っていると得する設定方法をご紹介しております。
初期設定から説明されておりますのでぜひ参考にしてみて下さい。
1.LINE WORKS管理者画面へ
LINE WORKS管理者画面にて
メニュー欄の「アプリ」を選択し、Mail2Linkをクリックします。
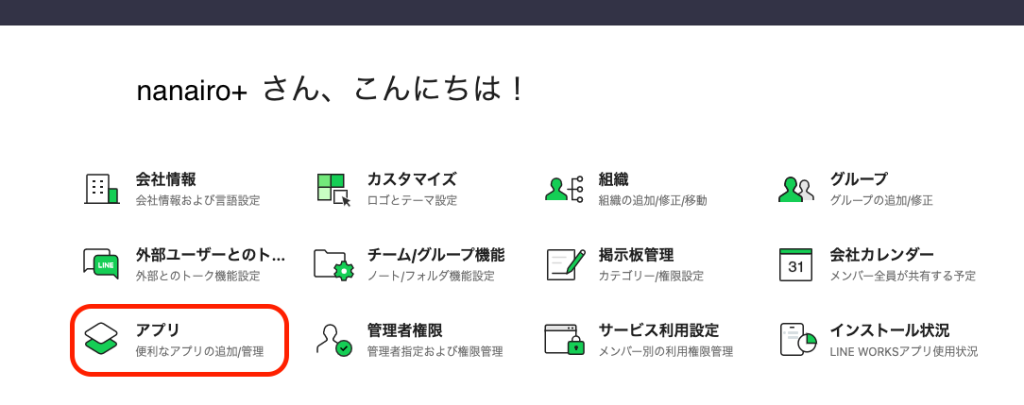
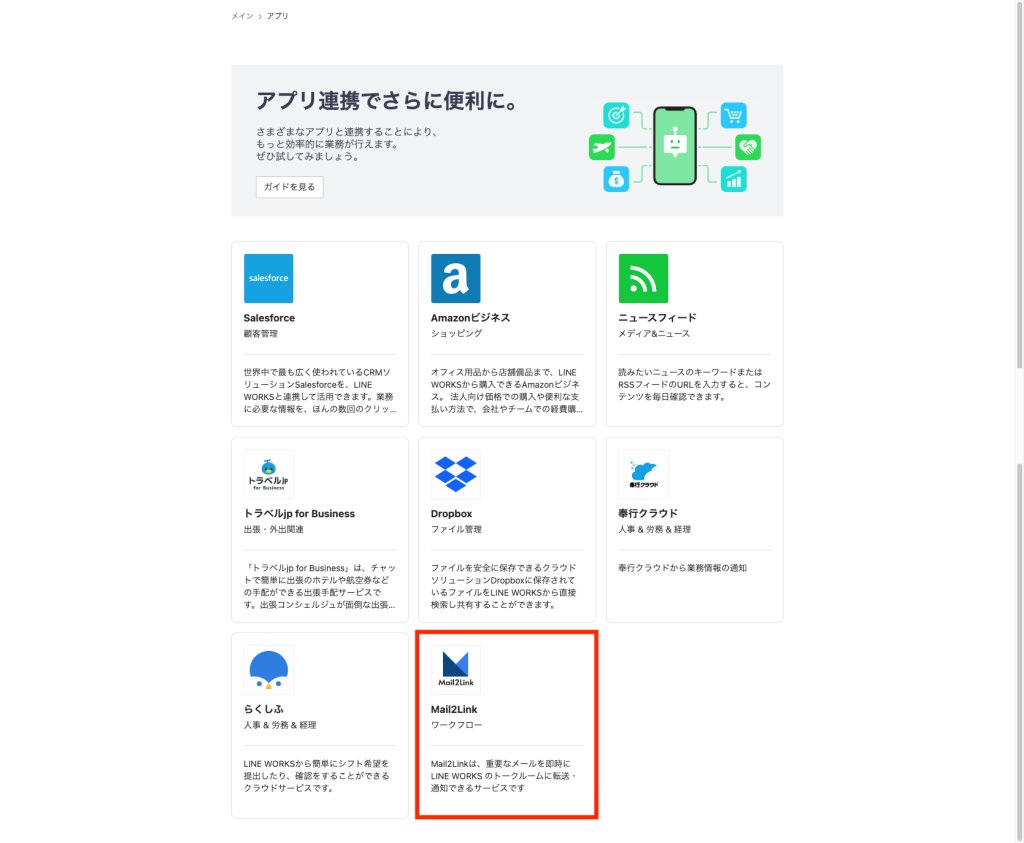
2.Mail2LinkをLINE WORKSに追加
「LINE WORKSに追加」ボタンをクリックします。
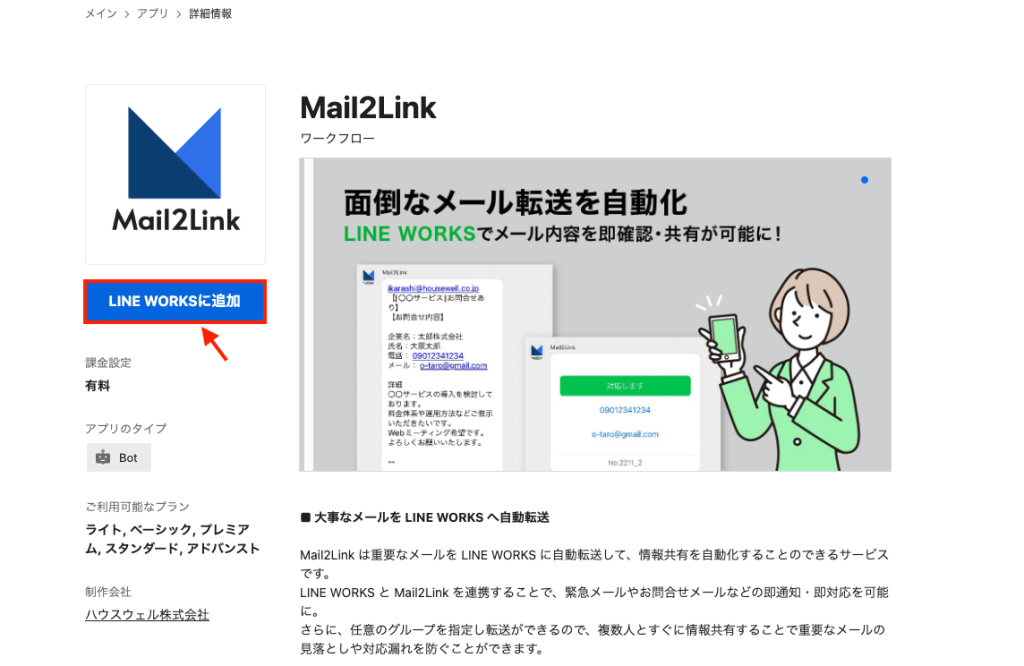
利用規約およびプラバシーポリシーに同意後、アプリを追加します。
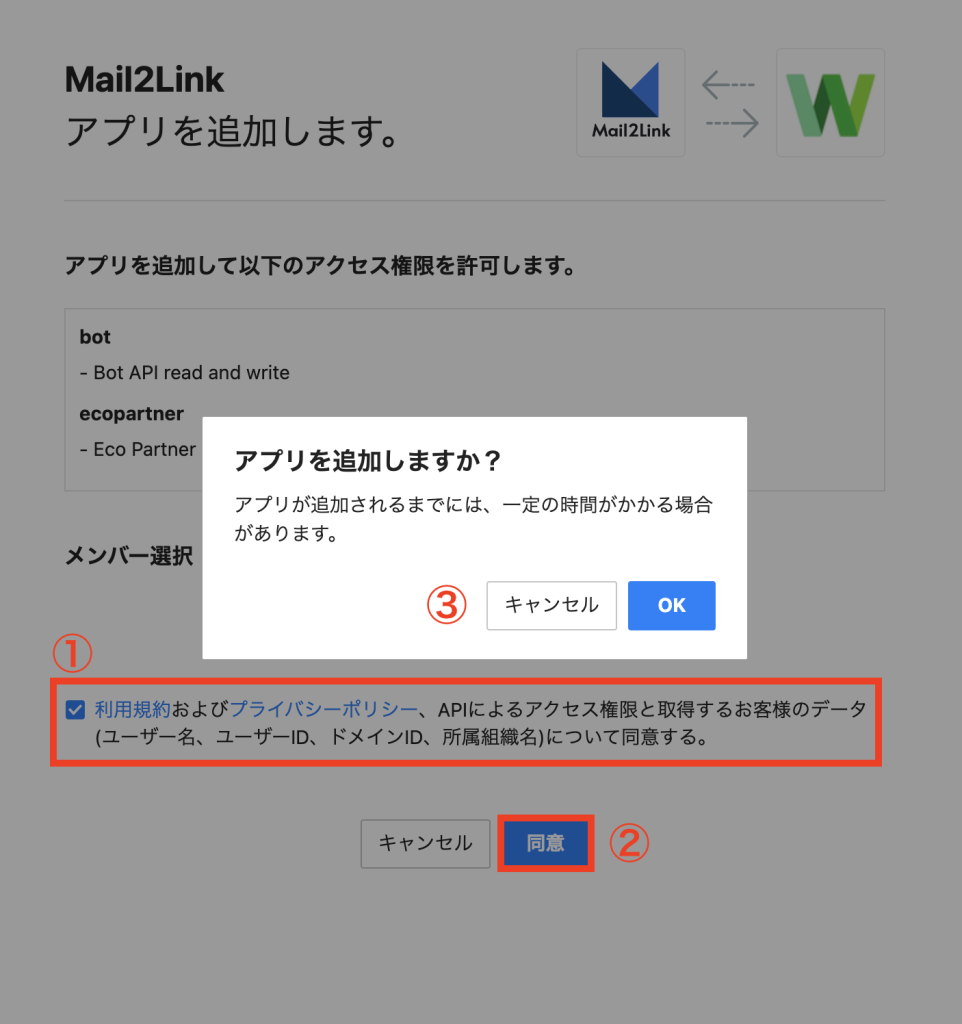
3.Botの利用開始
LINE WORKSからサービス通知が届きます。
サービス通知のトークルームに入り「Botを利用」をクリックします。
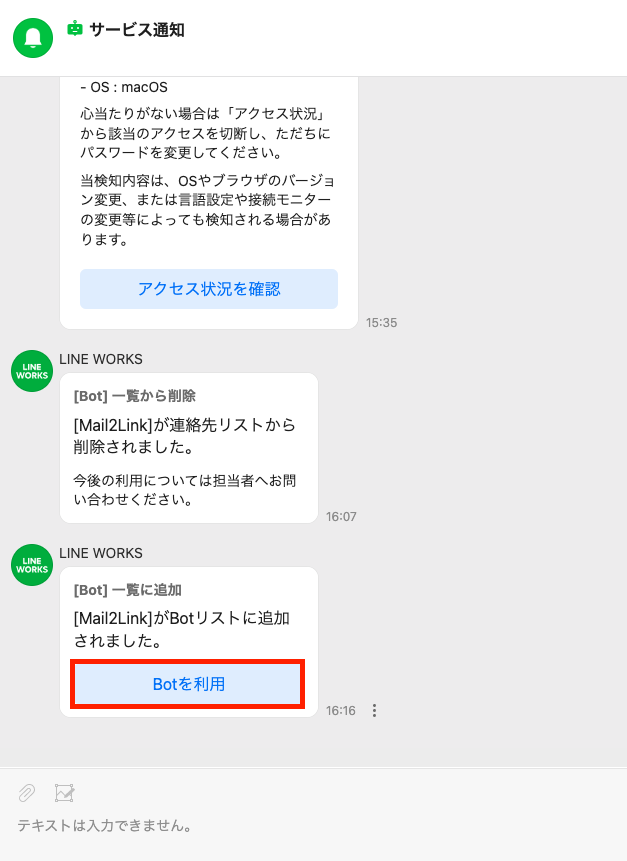
Mail2LinkBotの追加後、メッセージが届きます。
トークルームに入り「利用開始」をクリック。
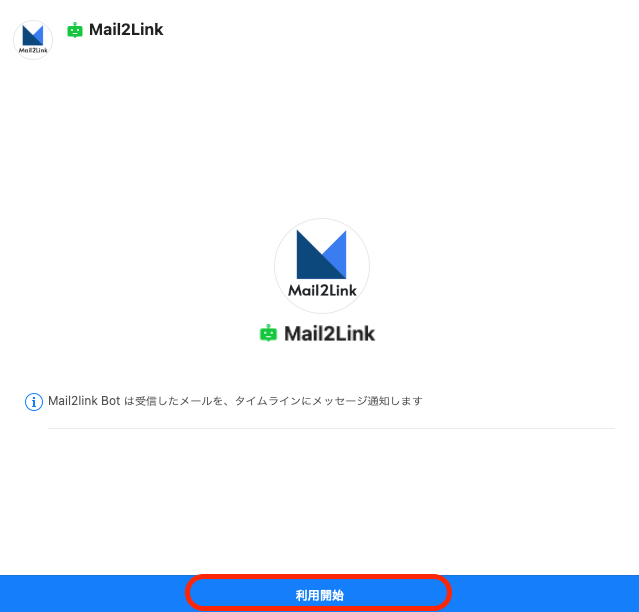
4.メール内容の転送設定
Mail2Link Botより写真のようなメッセージが届きます。
【基本的な使い方】に沿って設定を進めていきます。
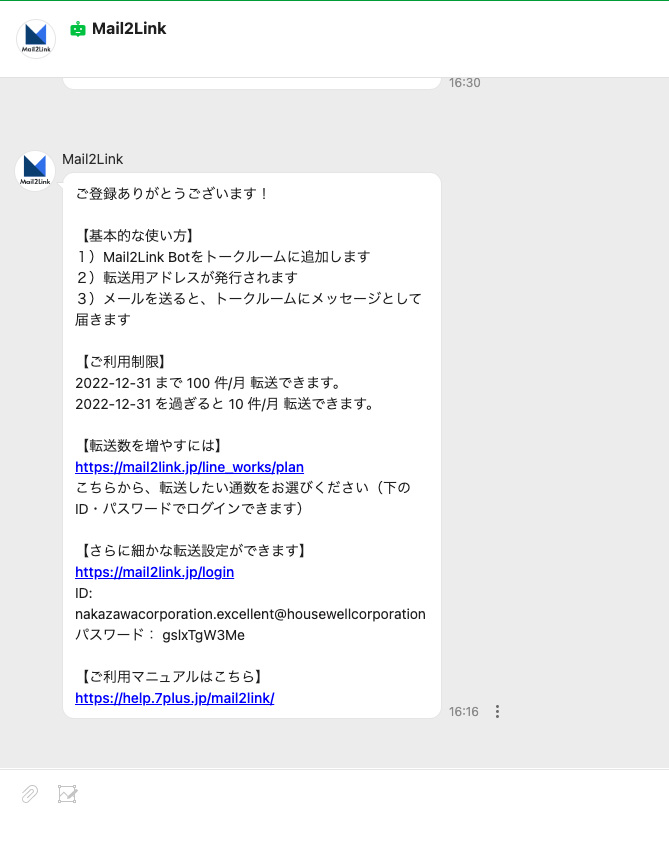
(1)メールを転送したいグループにMail2Link Botを追加します。
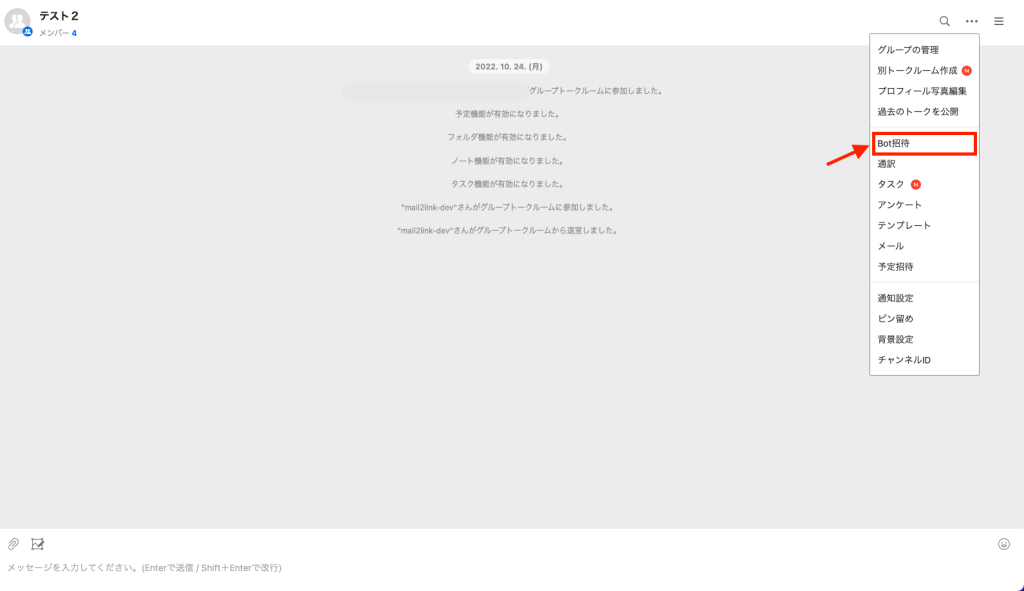
(2)転送用アドレスが発行されます。
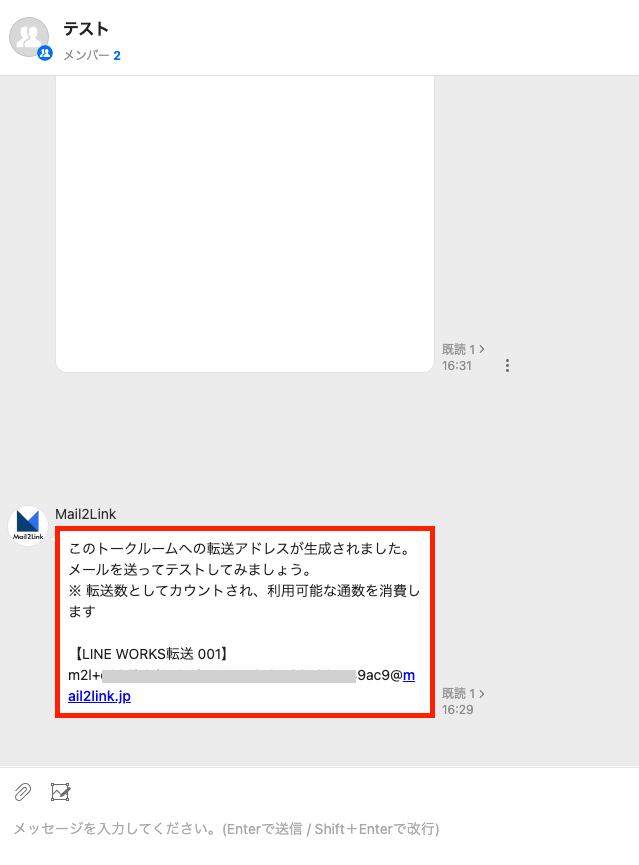
(3)発行された転送アドレス宛にメールを送信すると、転送用アドレスを発行したトークグループへメールが転送されます。
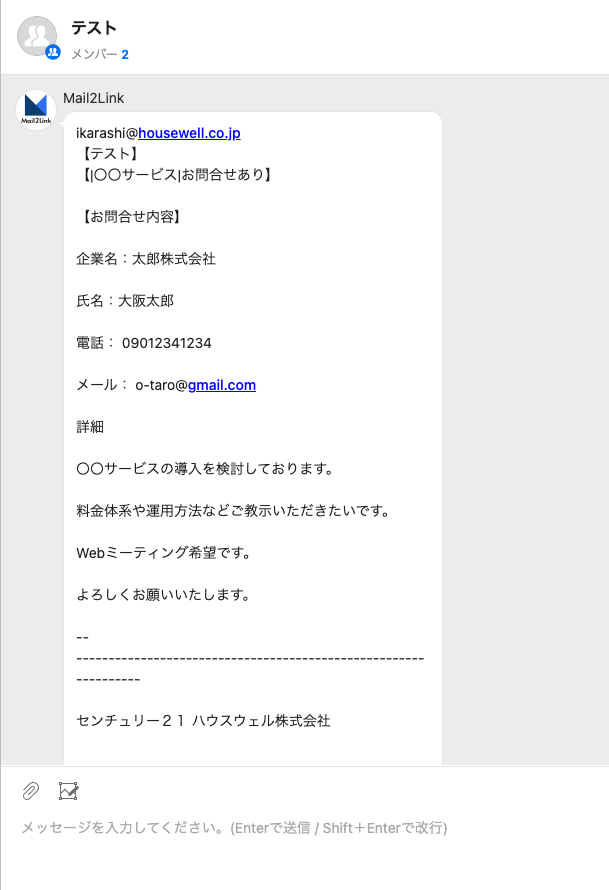
※転送アドレスは各トークグループにつき1つ発行されます。
メールを転送したいそれぞれのグループにMail2Link Botを招待する必要がございます。
5.ボタン設置の設定
【さらに細かな設定ができます】にて
発行されたパスワードとIDを入力することでにて、ボタン配置を設定することにより、送られてきたメッセージの下部にボタンが設置可能になります。
(1)Mail2Linkの管理画面へログイン
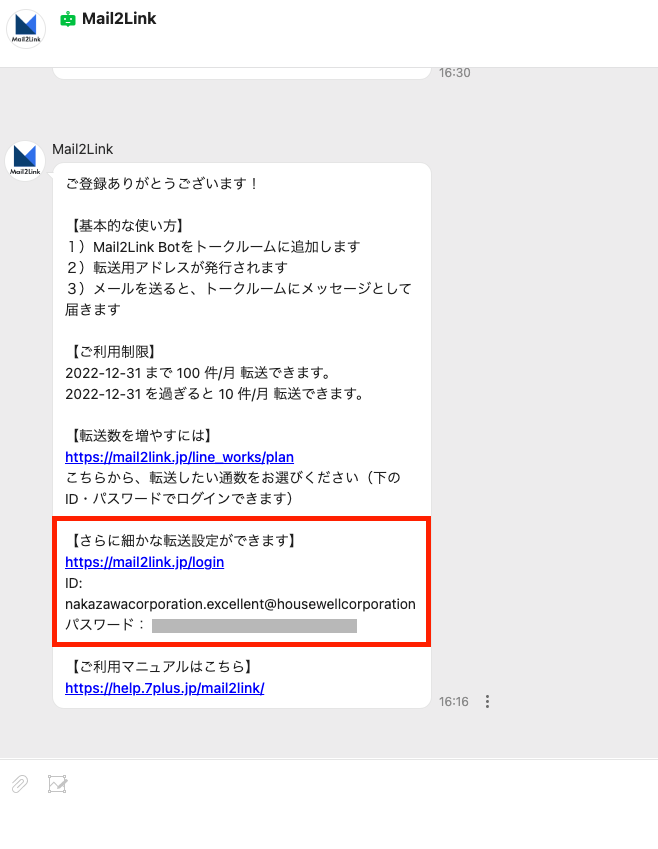
(2)メッセンジャー設定の「登録済みリスト」に入り、設定したいLINEWORKSグループをクリック
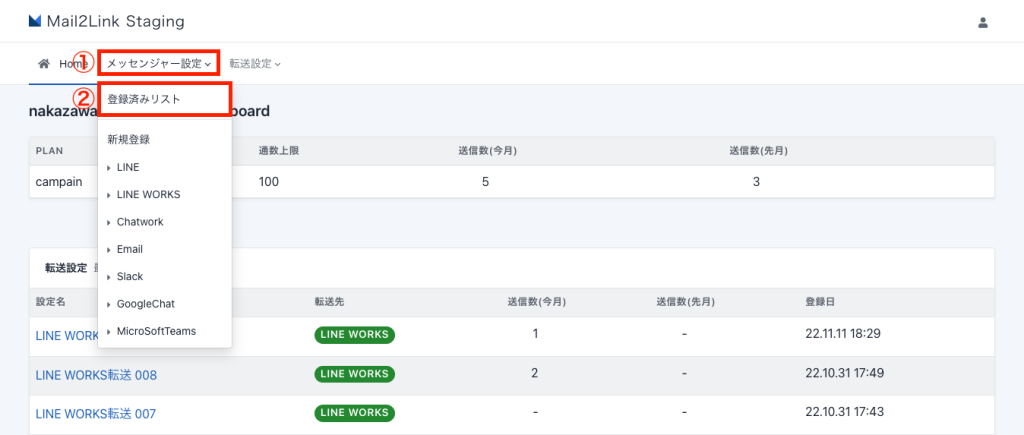
(3)高度な設定をクリックすると送信テンプレートが表示されます。
「ボタン配置」もしくは「テキスト+ボタン配置」からボタンの設定が可能です。
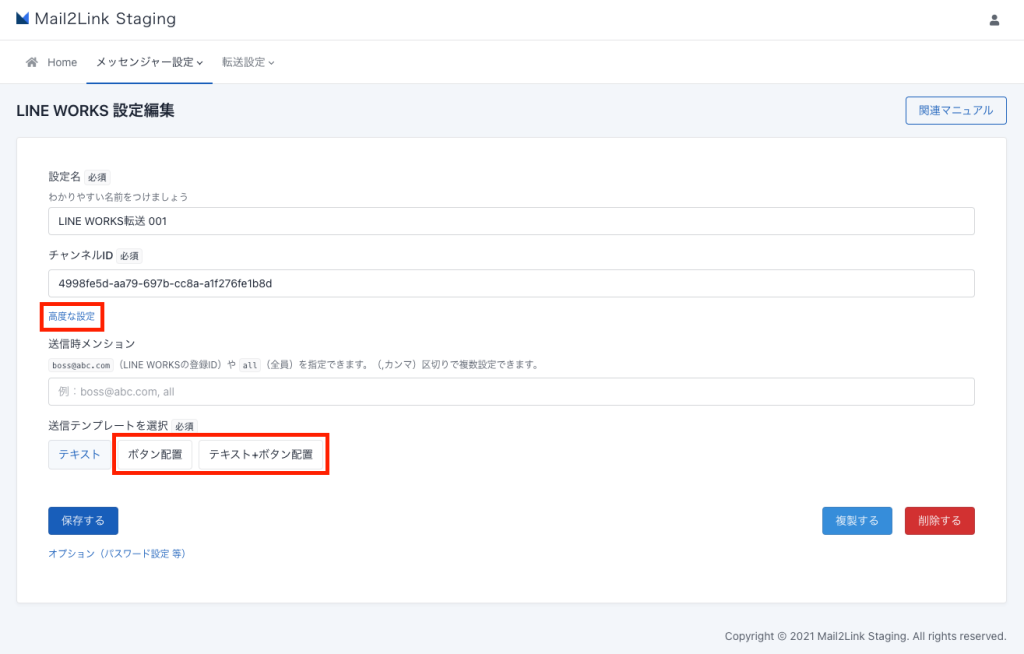
(4)ボタンの設定の入力例はこちらからご覧ください。
ボタン設定の入力例
Mail2Linkアプリを設定いただいた方は「Mail2Link API 2.0」の設定は不要です。
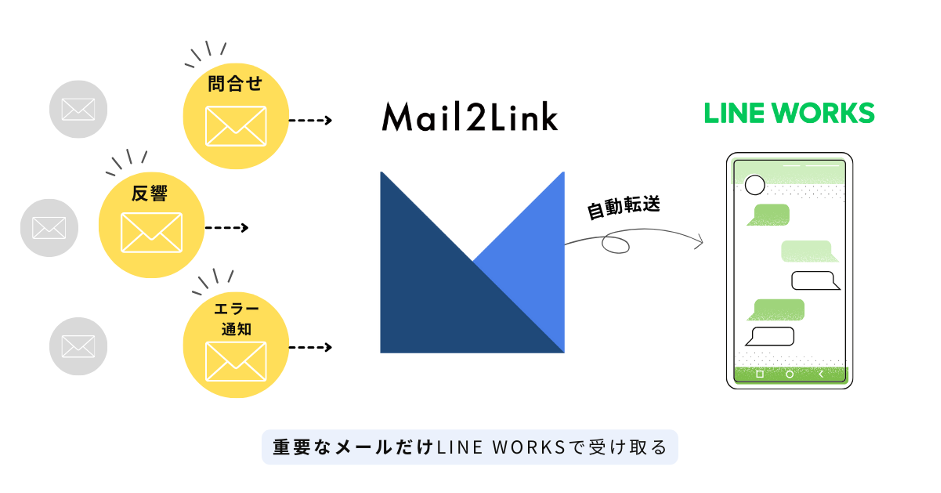
 line-works.com
line-works.com