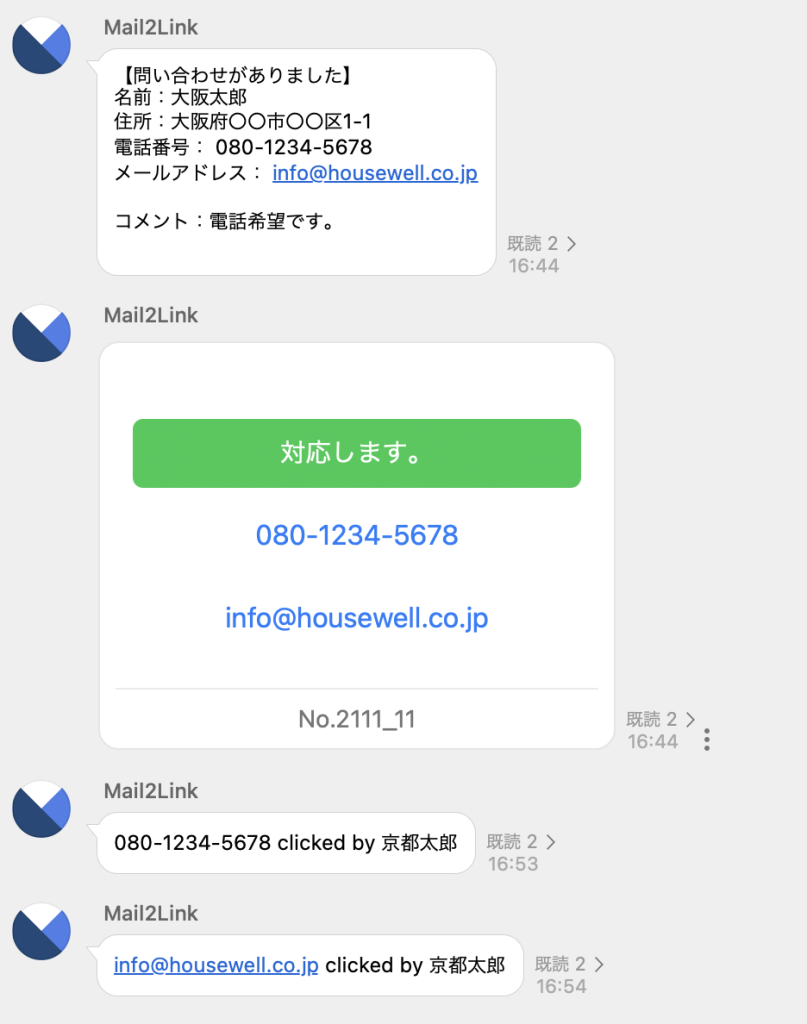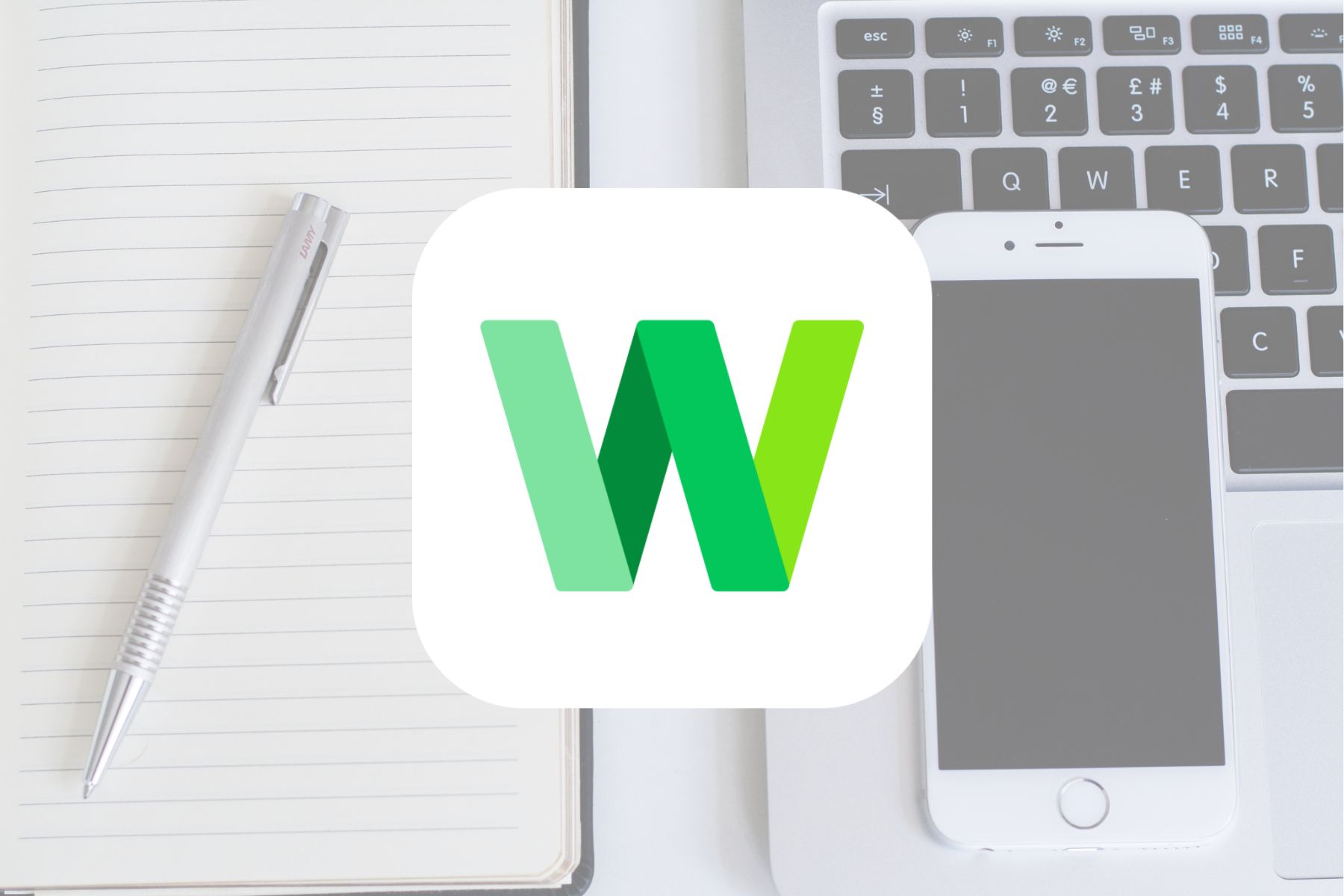1.ボタン配置の設定
メッセンジャー設定にて、ボタン配置を設定することにより、送られてきたメッセージの下部にボタンが設置可能になります。
メニューから「メッセンジャー設定」→「LINE WORKS」の新規登録、または既存の登録を選択
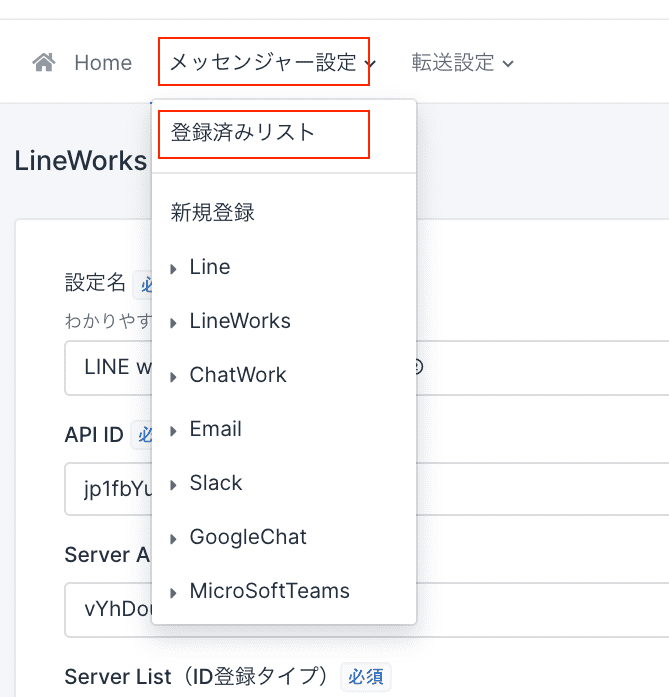
設定下層部に「ボタン配置」「テキスト+ボタン配置」というタブがあります。
デフォルト値は「標準」が選択されており、項目は空白の状態です。何も設定しない場合はデフォルトの状態に戻してから保存をお願いします。
①送信時メンションの入力蘭に、メンションしたいLINE WORKSアカウント(メールアドレス)を入力。メンション不要な場合は空白
②Buttaon1〜3に任意のボタン名を入力
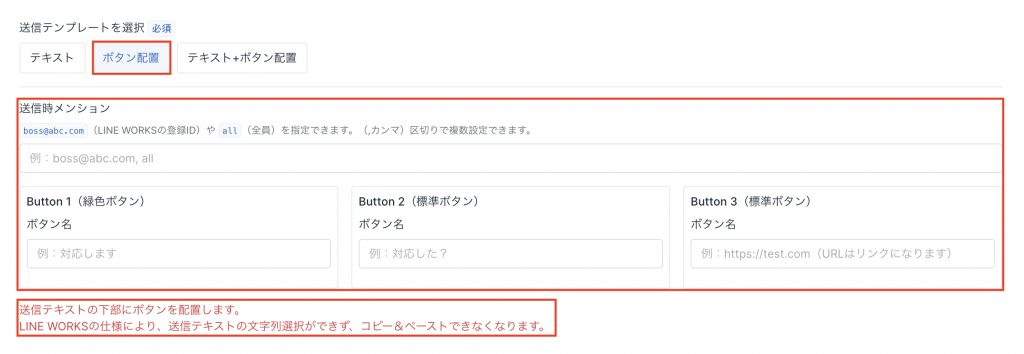
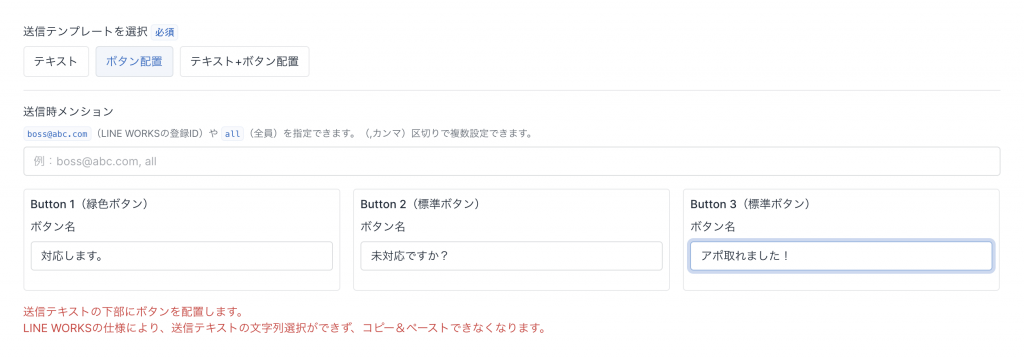
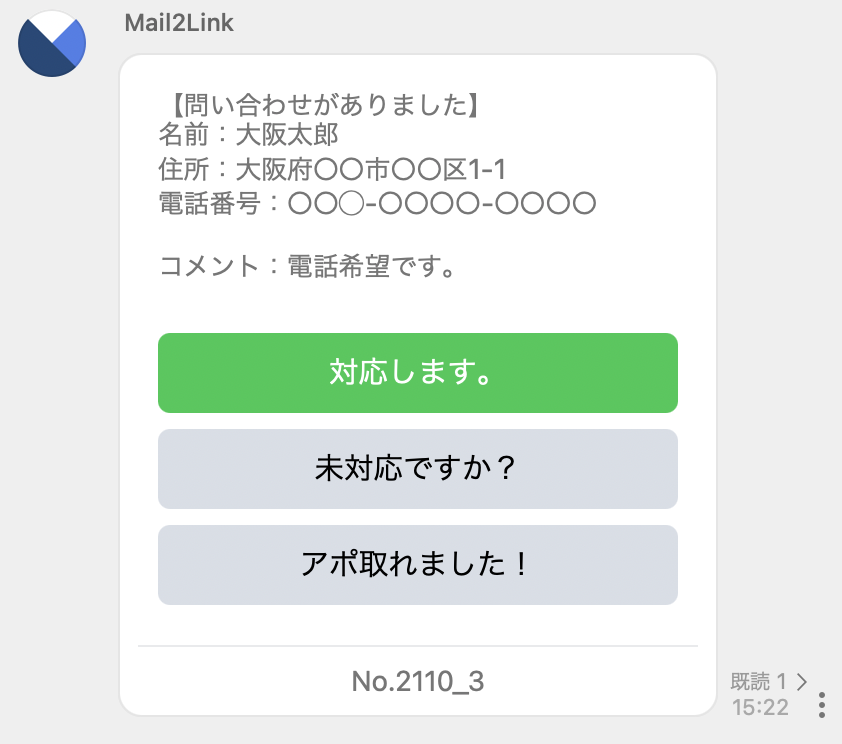
ボタンを押すと、
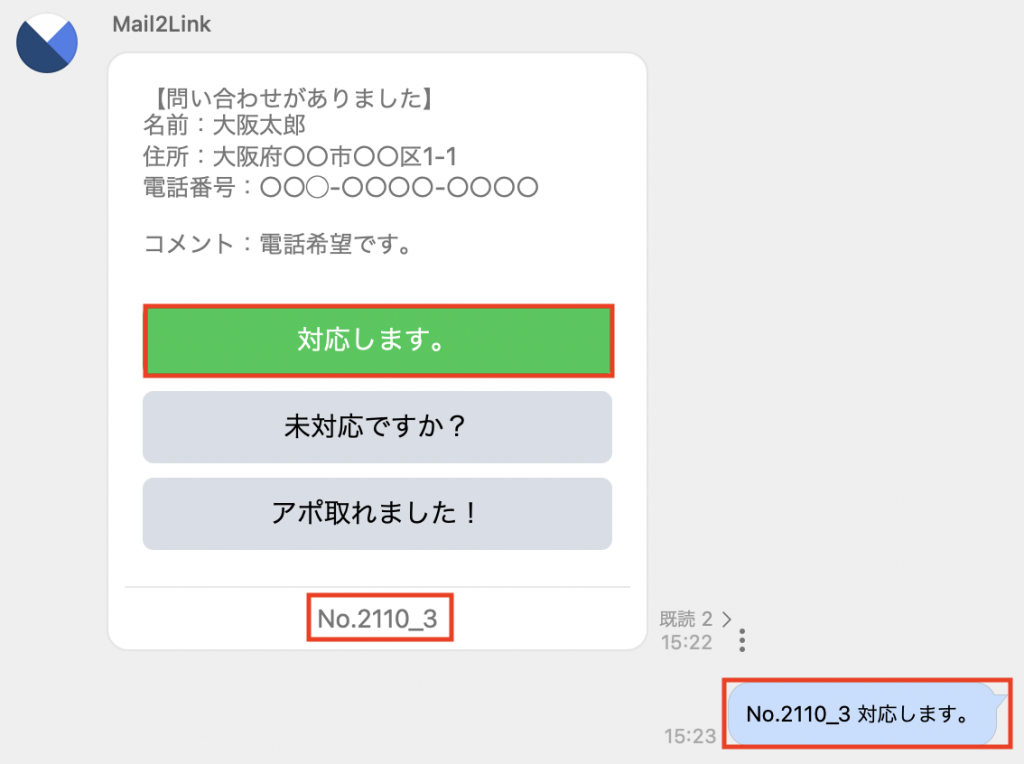
自分から自動でメッセージが送信される仕様になっています。
その際、どの案件に対してのコメントなのか判断できるように、自動連番の「No.0000_0」が表示されます。
また、「テキスト+ボタン配置」にすると下記のように2通に分かれてメッセージが届きます。この設定により、コピー&ペーストが可能になり、モバイル版では電話番号やメールアドレスがリンク化されるようになります。
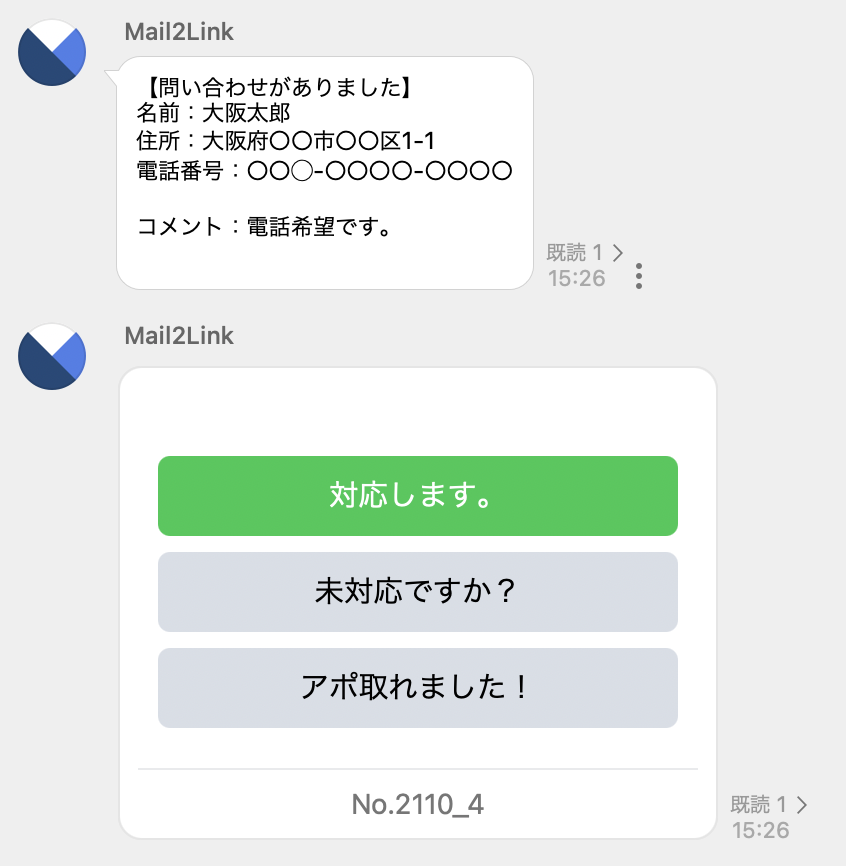
【ご注意】LINE WORKSの仕様により、「ボタン配置」では、送信テキストの文字列選択ができず、コピー&ペーストできなくなります。ご利用シーンに応じて「テキスト+ボタン配置」を設定ください。
保存したら、実際に転送設定でメッセンジャーの選択をしてテストメールを送って頂き、ボタン設置及び、自動返答が実行されたら、設定完了です。
注意:メンションしたアカウントが存在しない場合は、エラーとなりメールの送信がされません。
- メンションのみの設定はこちら
2.「電話ボタン」と「メールボタン」の設置
ボタン配置設定時に、下記文章をボタン名に設定いただくと、転送されたメールから電話番号とメールアドレスを自動で取得しボタン化してくれます。
これらのボタンを設置することで、機種やバージョンによってリンク化されない状況を回避でき、電話やメールなどのアクションを素早く行うことが可能になります。
電話ボタン:{{TEL}}
メールボタン:{{EMAIL}}
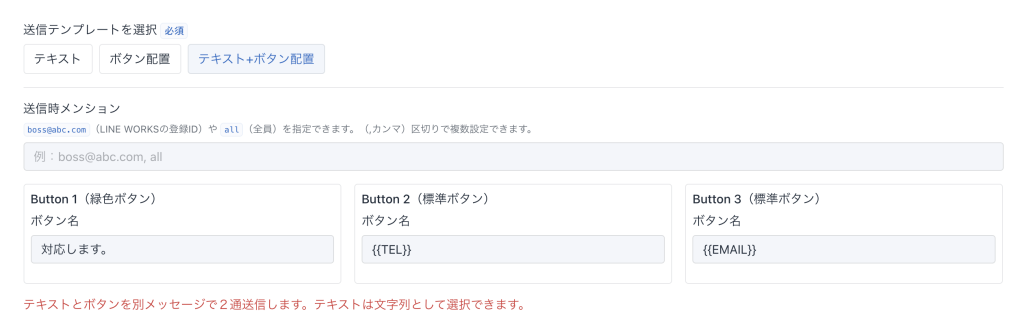
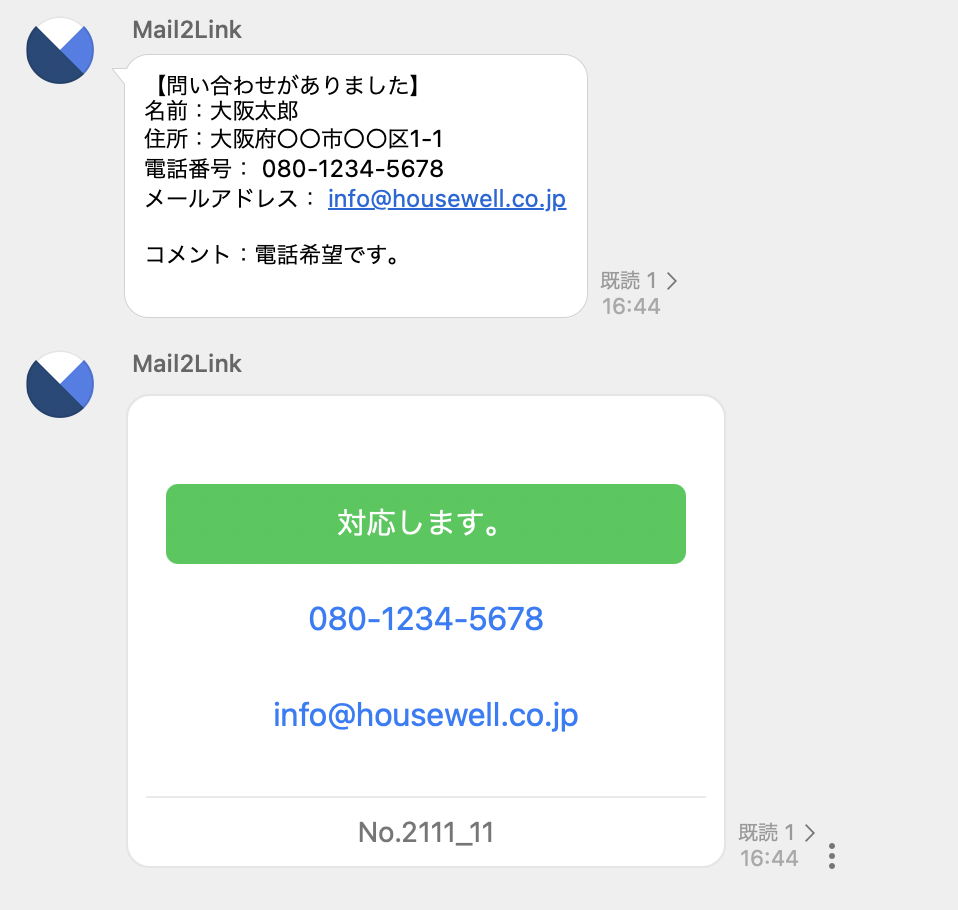
・「電話ボタン」をクリックした場合
下の図のような画面が表示されます。
担当者名:入力していただくと、電話番号をクリックした時に自動でクリックしたことを知らせるメッセージがグループへ送信されます。
電話をかける:押すと電話が起動され、表示の番号へ電話をかけることができます。
※名前入力→電話をかける→LINE WORKSへ戻り赤枠の更新ボタンを押す
上記の流れで2回目以降名前が自動で入力されるようになります。
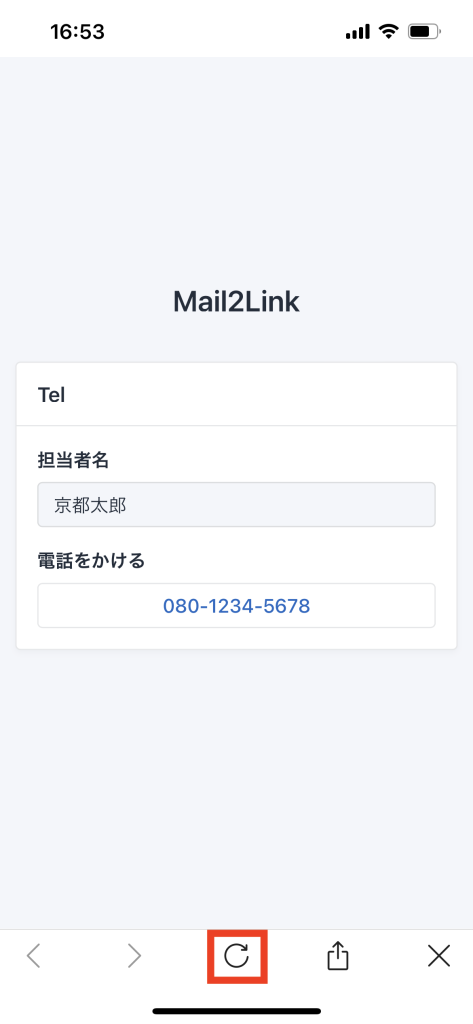
・「メールボタン」をクリックした場合
下の図のような画面が表示されます。
担当者:入力していただくと、メールアドレスをクリックした時に自動でクリックしたことを知らせるメッセージがグループへ送信されます。
BCCメール:ここに入力したメールアドレスが、メーラー起動時に自動でBCCに入るようになります。(空欄でも問題ございません)
メーラーを開く:標準設定のメーラーが起動され、表示されているアドレスが自動で宛先に入ります。
※名前入力→BCCアドレス入力→メーラーを開く→LINE WORKSへ戻り赤枠の更新ボタンを押す
上記の流れで2回目以降名前とBCCアドレスが自動で入力されるようになります。
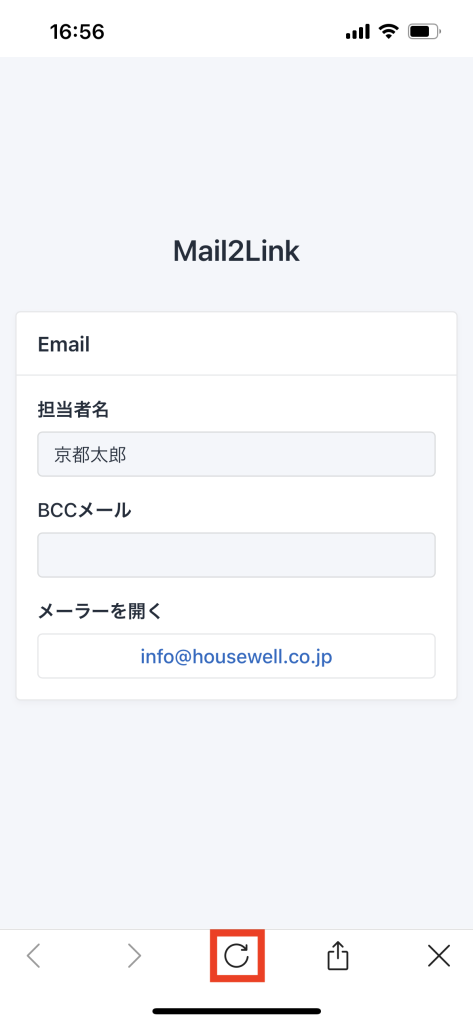
・クリック後のメッセージ自動送信イメージ