反響管理システム側の設定をするにはMail2Link側の設定時に生成される「転送用メールアドレス」が必要となりますので、必ずMail2Link側の設定を先に行なってください。 設定方法はこちらをご参照ください。
1.HOME’S PROのメールアドレス追加画面に遷移する
HOME’S PROのログイン画面を開き、メールアドレスとパスワードを入力しログインしてください。
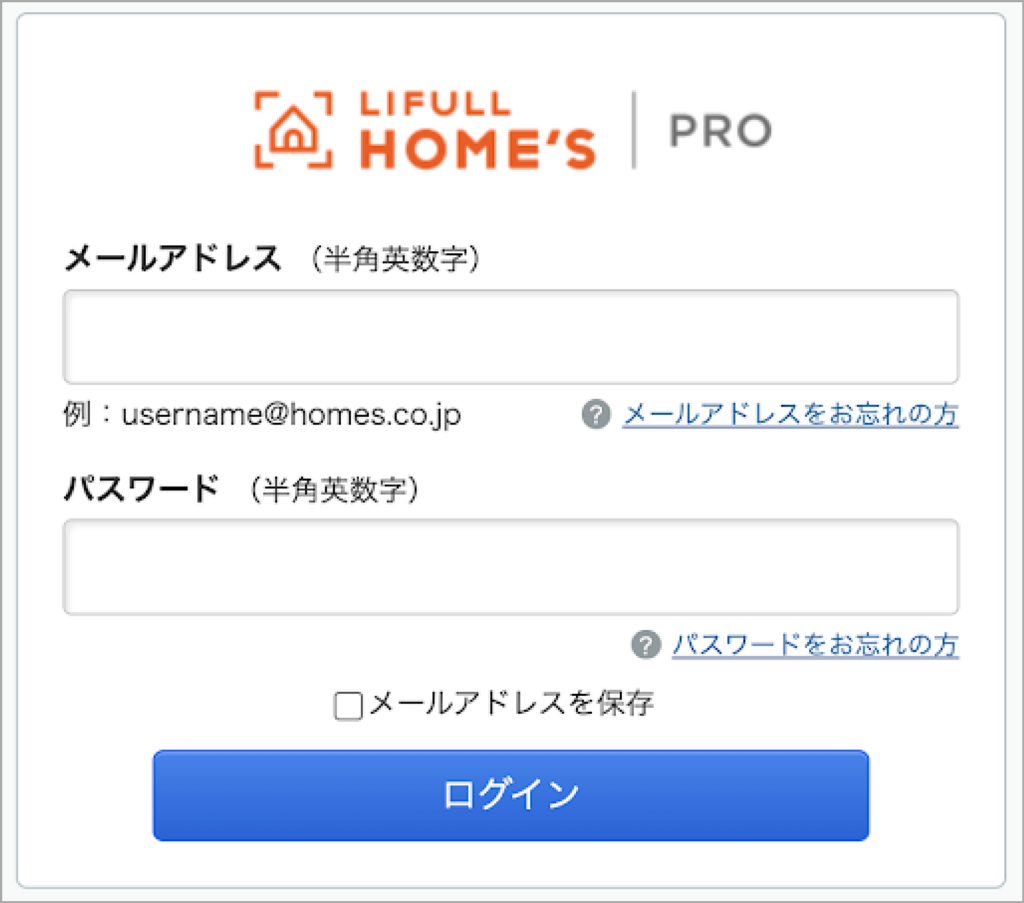
「LIFULL Home’s Managerをひらく」ボタンをクリックしてください。
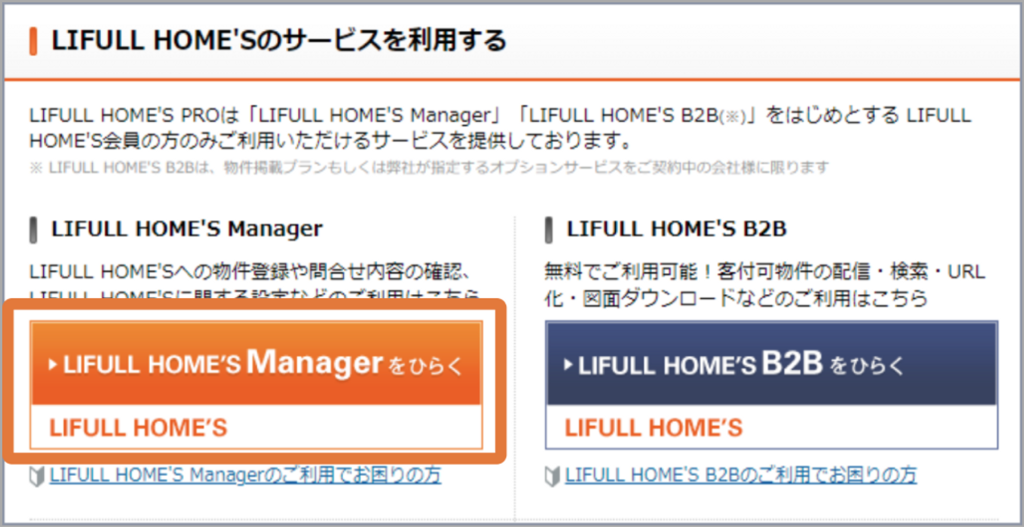
「会員情報」タブをクリックし、「会社情報登録」ボタンをクリックしてください。
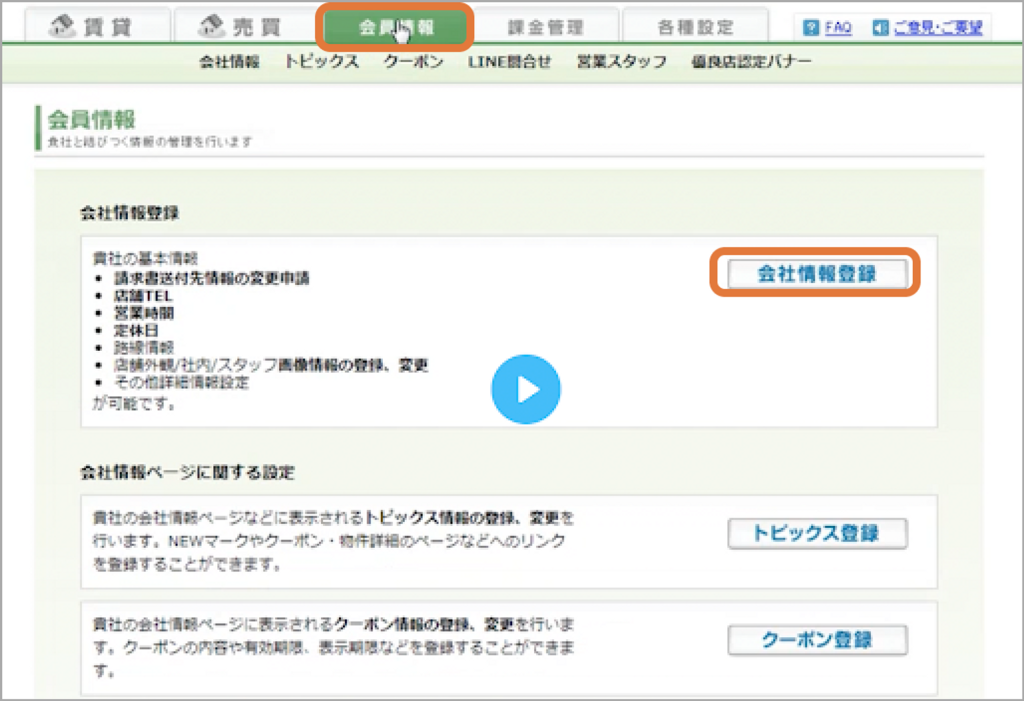
「詳細情報変更」ボタンをクリックしてください。
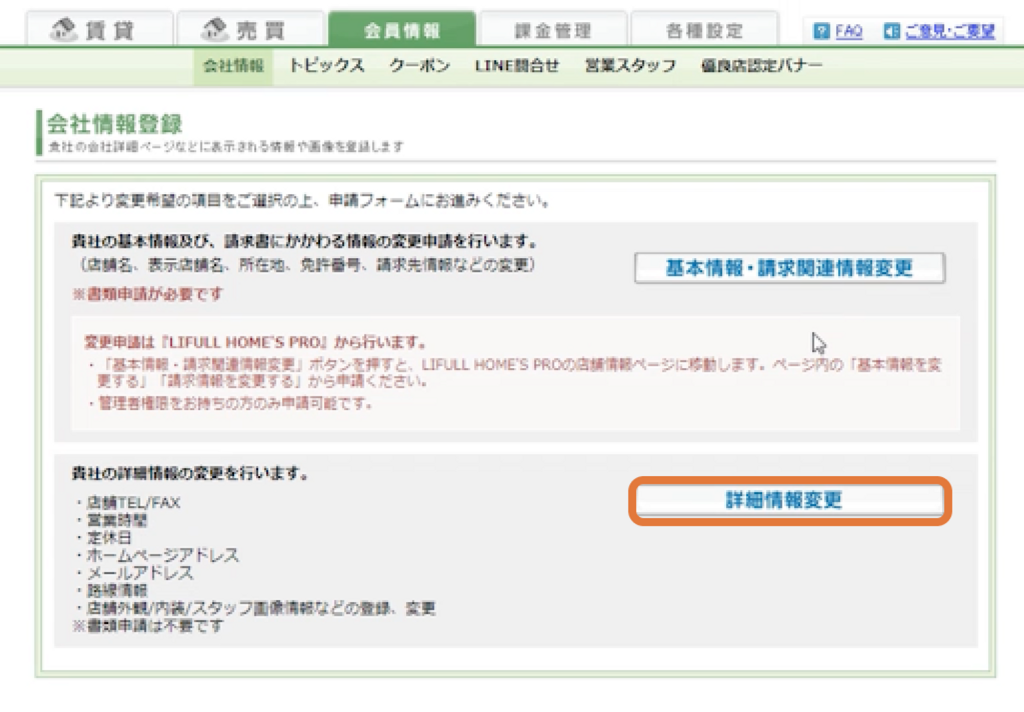
2.反響転送先メールアドレスを設定する
詳細情報変更画面に遷移しますので、追加メールアドレスの欄にMail2Link側の設定時に生成された「反響転送先メールアドレス」を入力し、「確認」ボタンをクリックしてください。
内容を確認し、問題がなければ「登録」ボタンをクリックしてください。
※設定後、実際にメールが転送されるようになるまで最長で1日程時差がある場合もございます。
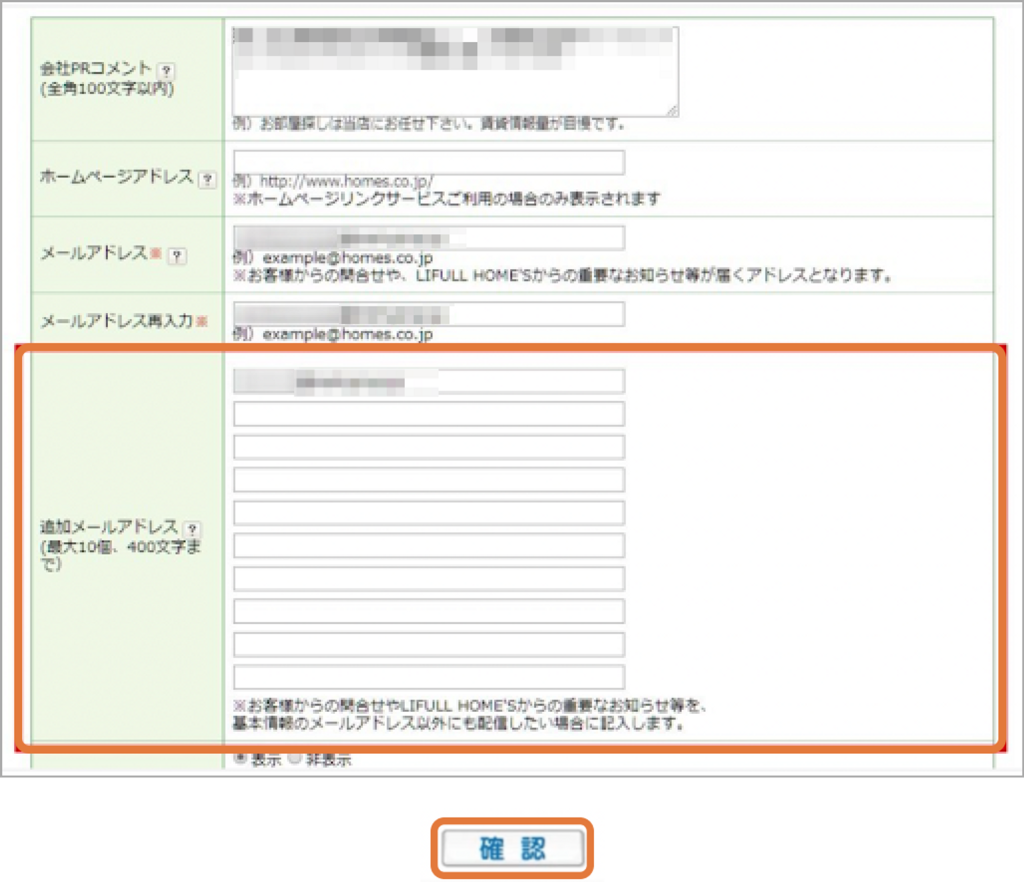
ここまでの設定で
全反響(購入反響と売却反響どちらも)が同じ転送先へ送信される設定が完了しました。
購入反響と売却反響で送信先を分けたい場合
売却査定通知用メールアドレスを追加した後、
全反響を受け取る転送先メールアドレスにて売却反響メールは受け取らないように設定をします。
①売却査定通知用メールアドレスを追加
会員情報タブに入り「売却査定」を選択します。
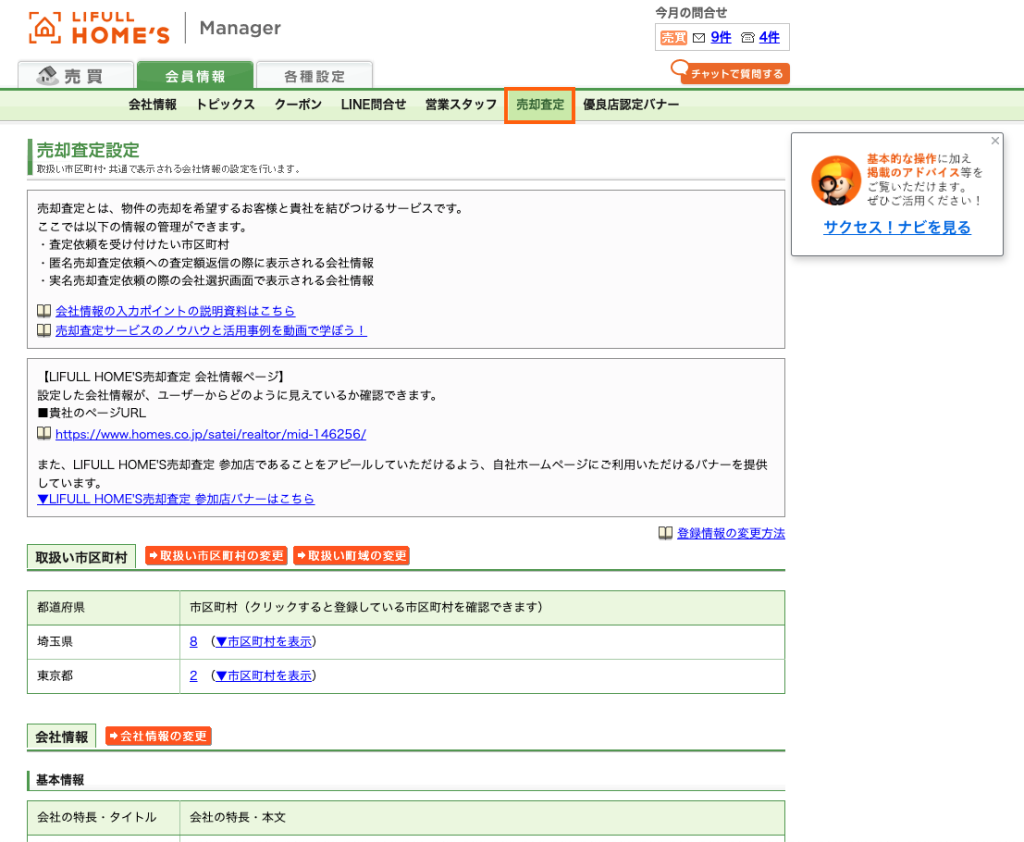
売却査定設定ページに入り、ページ下方にある「メール通知設定の変更」をクリックします。
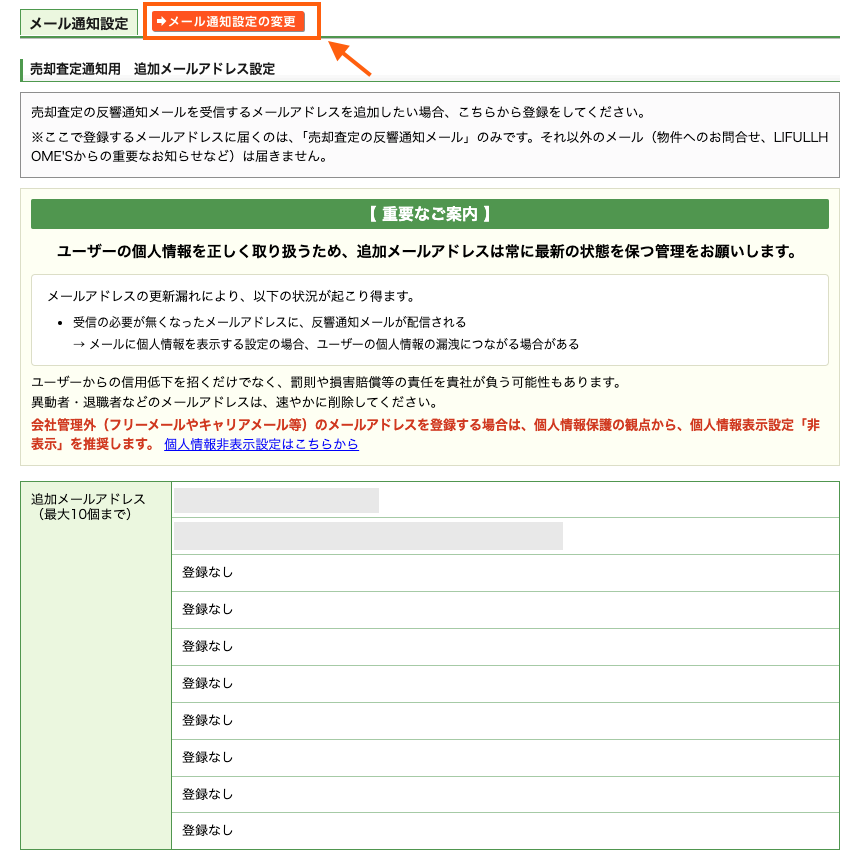
売却反響転送用の「反響転送先メールアドレス」を入力し「確認」ボタンをクリックしてください。
内容を確認し、問題がなければ「登録」ボタンをクリックしてください。
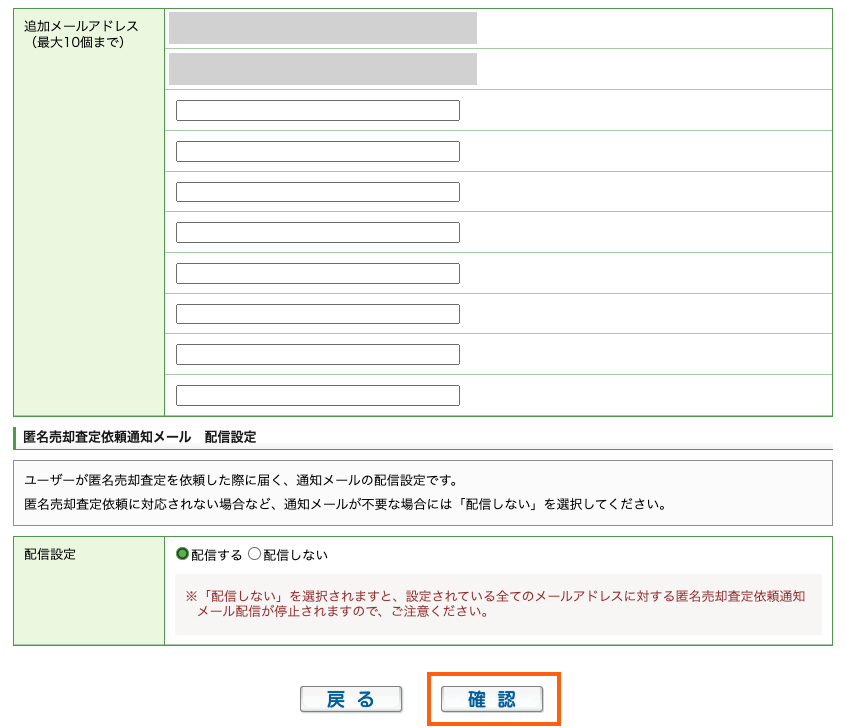
②購入反響のみが転送されるようにフィルタリングをかける
Mail2Linkの管理画面に入り「転送設定」→「登録済みリスト」から該当の転送設定詳細へ入ります。
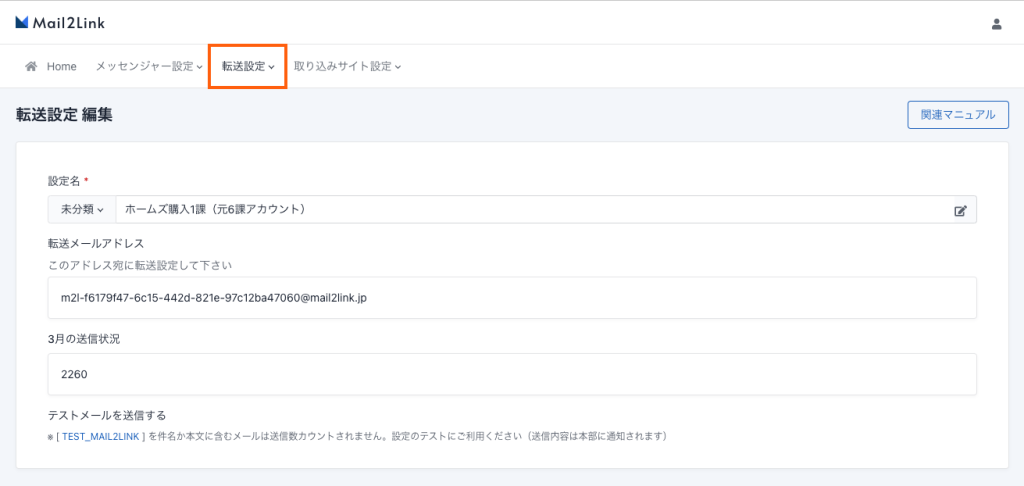
ページ下部にある「転送条件」欄にて、転送条件を設定します。
基本的には画像と同じように設定をしていただくことで購入反響のみを転送できるようになります。
・件名:(どれか1つ含む)お客様からの問合せ
・送信元:(一致する)support@homes.co.jp
・本文:(どれも含まない)不動産売却査定サービス
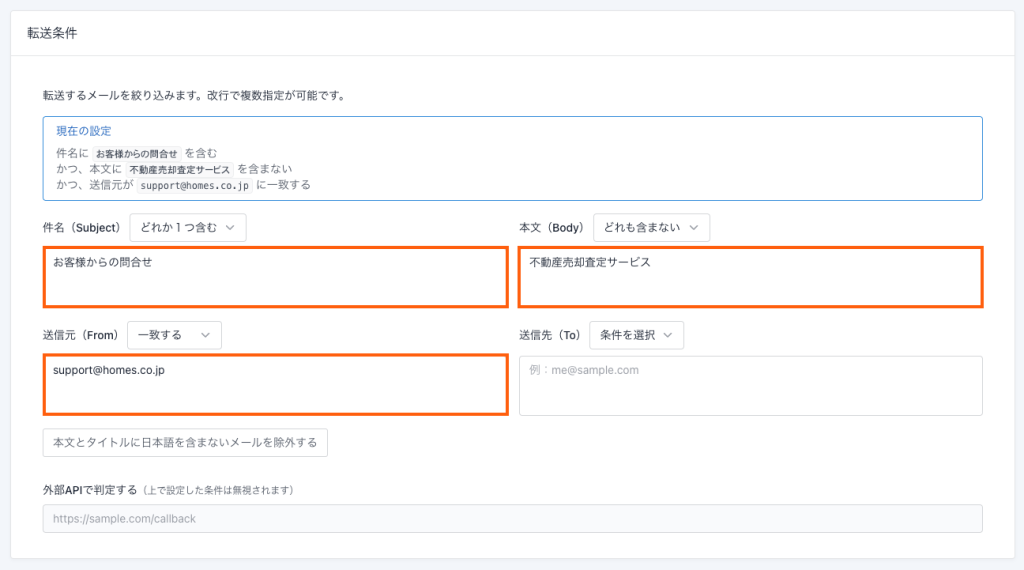
転送条件を入力後「保存する」ボタンを押して登録を完了してください。
