Google chatの連携手順
Google Chat のインターフェースはプラットフォームによって異なります。ここでは Web ブラウザ版の画面でご説明します。
1. チャットルームを作成後 Webhook の管理を開く。
通知したいチャットルーム作成もしくは既存のルームを選択して、チャットルーム名の右にある ▼ を押してメニューを表示。
その中にある 「アプリと統合」を選択してください。
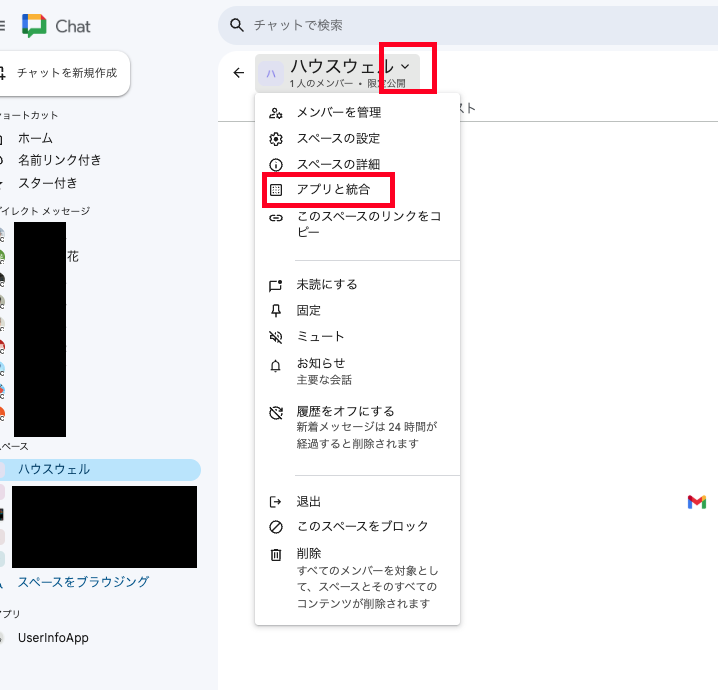
アプリと統合画面とり、「Webhookを追加」をクリック
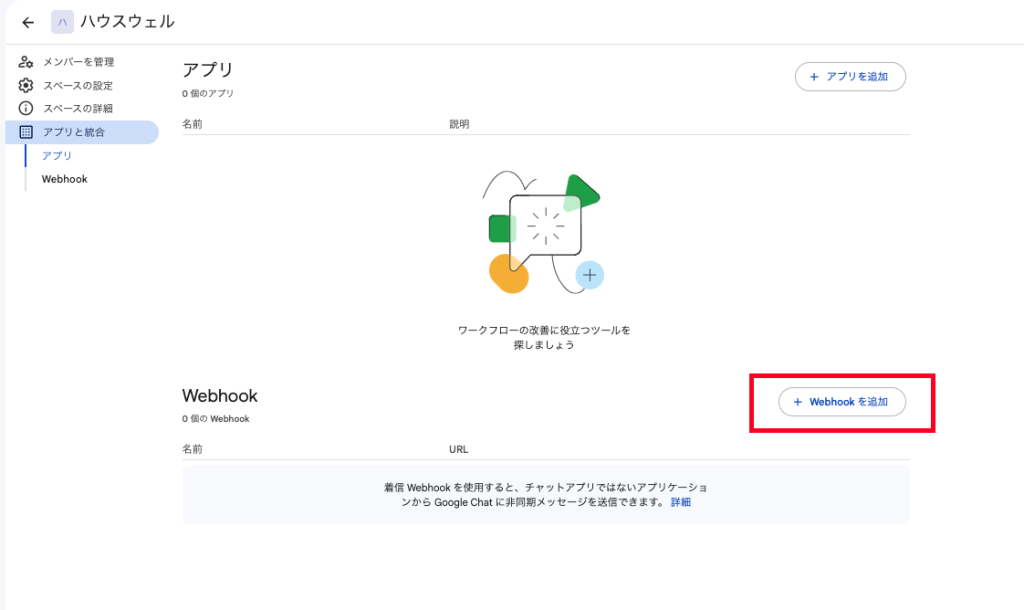
1-1 Webhookの設定
- 任意の名前をご記入ください。※後からでも変更できます。わかりやすい名前にしておくことをお勧めします。
- アバターの URL には、任意のアイコンを作成していただく。空欄でも結構です。
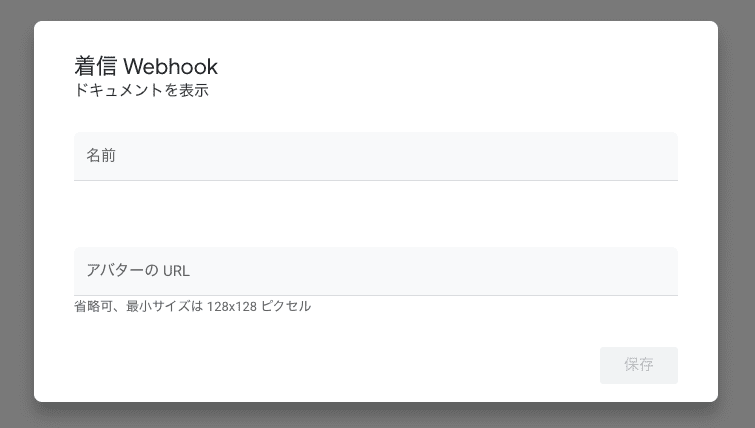
2つの入力が終わったら 保存
URL が表示されるので、そのURL(Webhook)をコピー
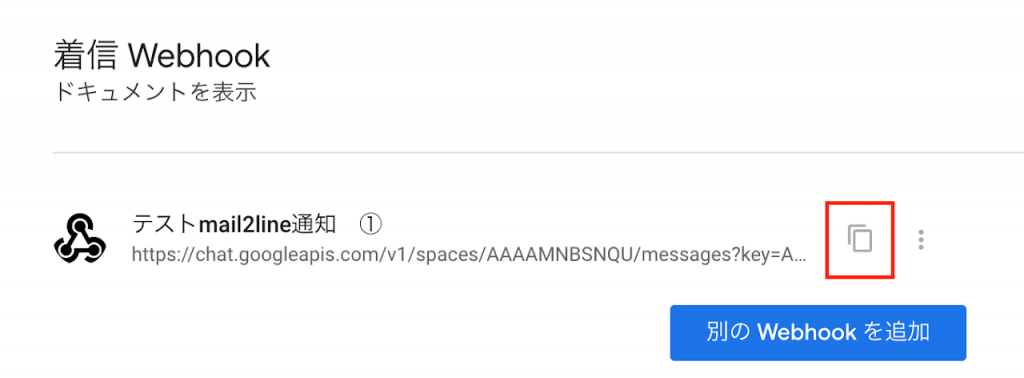
1-2 Mail2Linkメッセンジャーに登録する。
Mail2Linkのメッセンジャー設定で「Googlechat」を選択して
設定名:わかりやすい名前にしておくことをお勧めします。
Webhook:先ほどコピーしたURLをペースト
保存する。
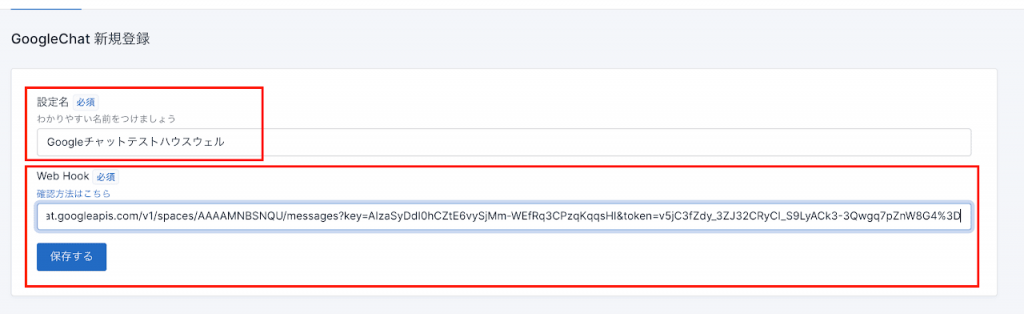
Googlechatの注意点
送信できるのはテキスト情報のみです。添付画像やデータは表示されません、またURLは表示されますがリンクはつきません。
複数通知の手順
- 別のチャットルームを作成して同様にWebhookのURLを取得してメッセンジャー登録をする。
- 転送設定を設定して完了