Microsoft Teamsの連携手順
Microsoft Teamsのインターフェースはプラットフォームによって異なります。ここではWebブラウザ版の画面でご説明します。
- 通知を受けたいグループを作成
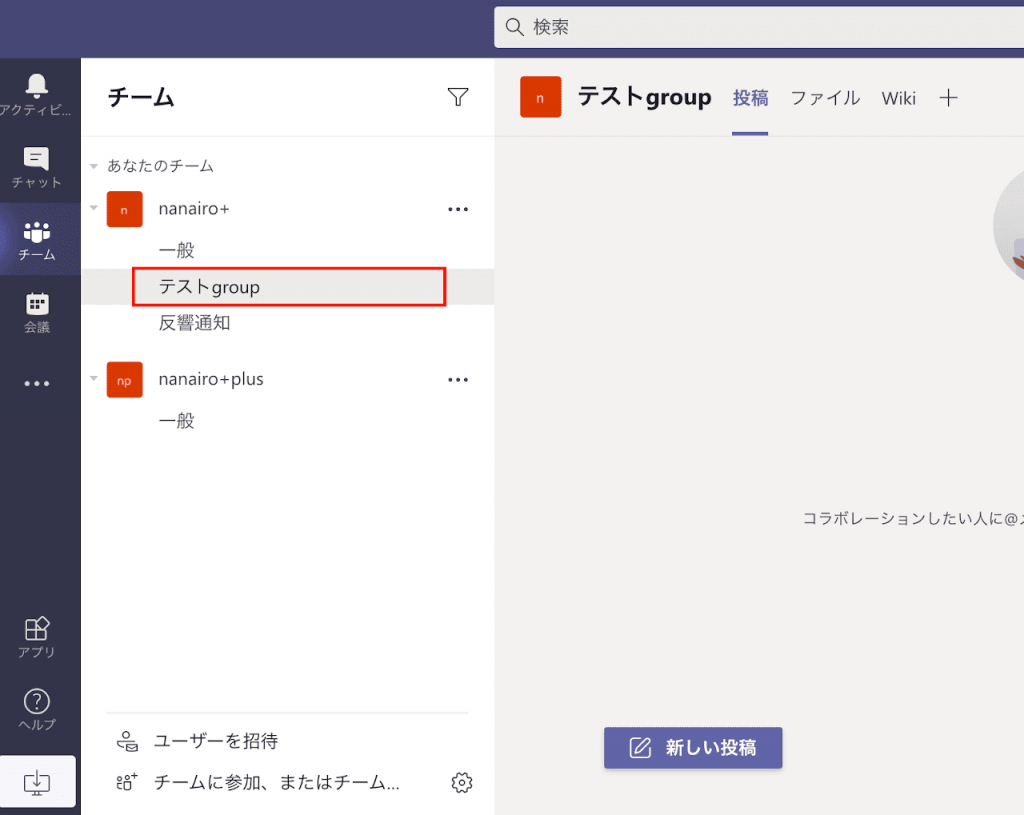
- グループが作成できたら、左サイドバーから「アプリ」を選択して検索窓に「Incoming Webhook」と入力。
出てきた「Incoming Webhook」をクリック。
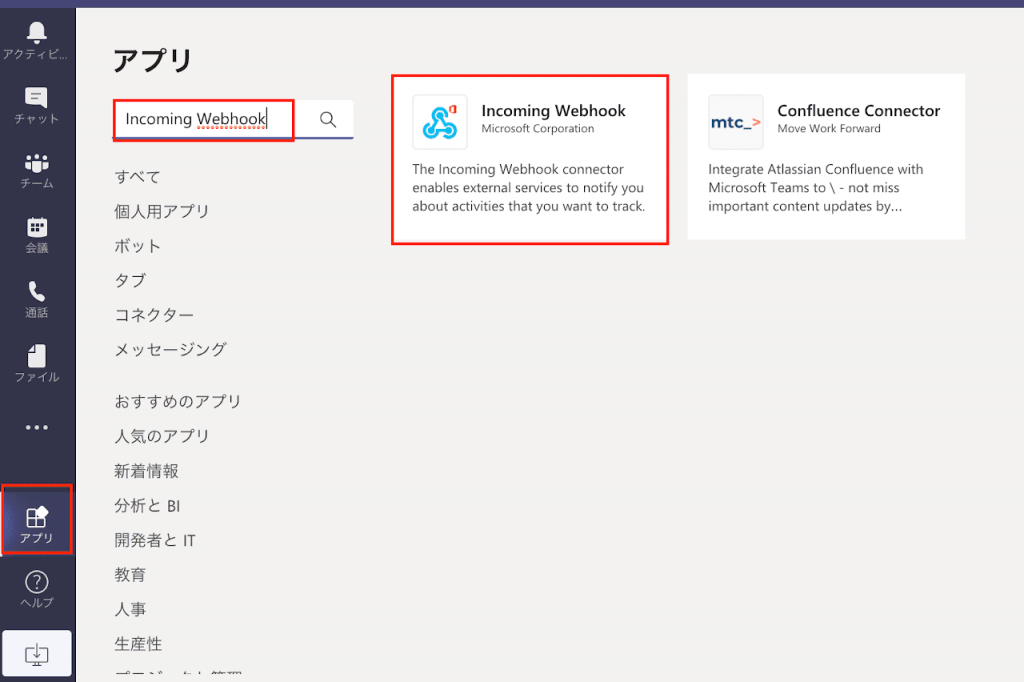
- チームに追加を選択
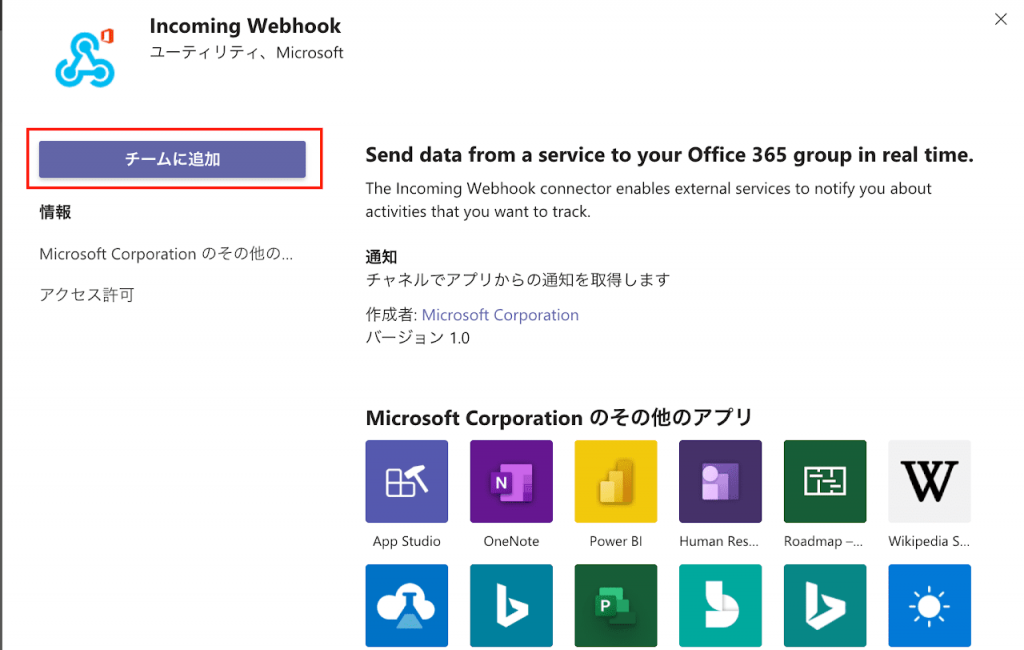
- 先ほど作成した、通知を受けたいグループを検索して、選択。そして右下の「設定」をクリック
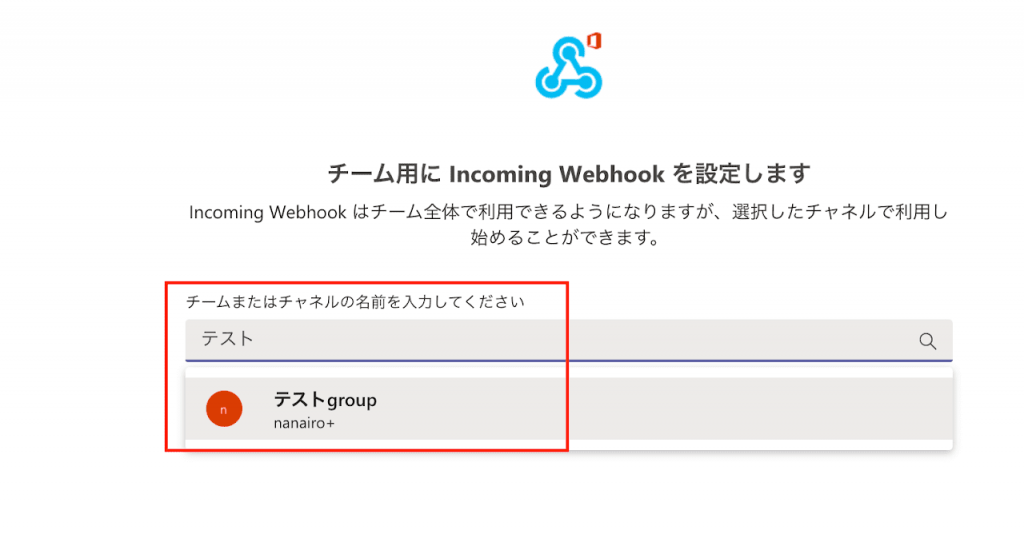
- 任意の名前を入力、どこからの通知かわかるように名前の設定をしておくことをお勧めします。
画像も任意で設定可能。
最後に「作成」をクリック。
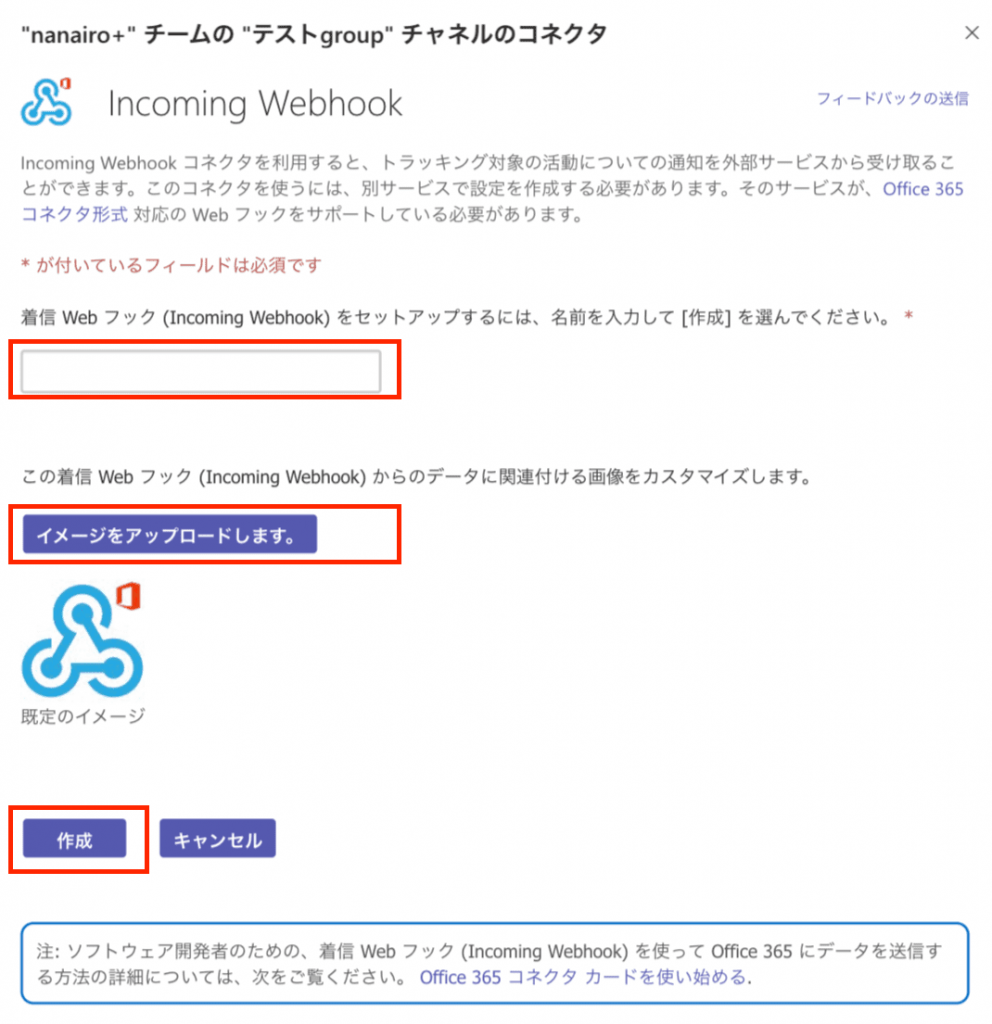
- 作成ボタンを押すと、WebhookURLが発行されます。
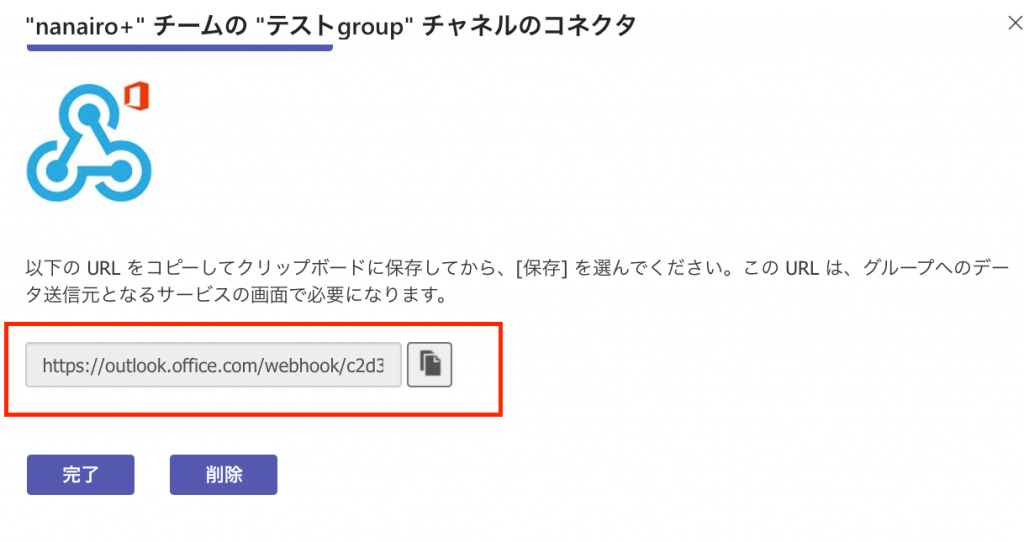
- 発行されたWebhookURLをMail2Linkのメッセンジャー設定にて登録して保存
複数通知の手順
- 別グループを作成して同様にWebhookのURLを取得し、Mail2Linkへ登録していただく。